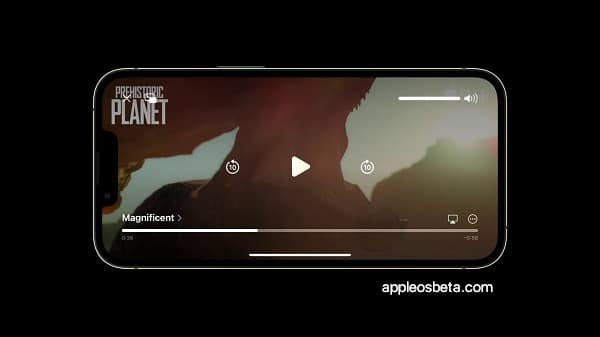What’s new in the standard iOS 16 video player: new design and control gestures. The stock video player in iOS 16 and iPadOS 16 has received a major update. The player has been redesigned user interface, as well as several new features and improvements.
iOS 16 beta 5 is out, what’s new: battery percentage indicator, new sounds in the locator
The system video player is used not only in all standard iPhone and iPad applications, but also in many third-party applications. This article has collected all the changes that appeared in the iOS 16 system player on iPhone and iPad.
iOS 16 is currently in beta testing and is officially only available to developers, and will be available to all iPhone and iPad users later this year, likely in September. The update of the system video player will happen automatically, and there is no need for third-party application developers to take any action.
- How to install iOS 16 / iPadOS 16 right now
The standard iOS player has not received any changes for a long time, and now with the release of iOS 16 it has been significantly reshuffled. When updating the player, Apple took inspiration from the new tvOS 15 video player with Apple TV.
Updated control design
Similar to tvOS, video and episode titles are now easier to see with larger fonts. When you click on the arrow next to the video title, a short description is revealed. Player controls cover less video content. The previous blurred background control design has been replaced with plain white buttons. The volume and video rewind sliders have also been simplified, now they are made in the form of simple white bars without a control point.
The most popular video controls, the play and pause buttons, have been moved from the bottom bezel to the center of the display and are large white buttons.
Pause on tap
The update of the video player affected not only the visual part, but also received new control gestures. So for example, regardless of whether the pause button is visible or not, you can tap in the center of the screen and pause will work. Tap again and the video will play again.
This saves time as you no longer need to double-tap the screen to pause; in earlier versions of iOS you had to first tap on the screen to show the controls and then tap on the little pause button to stop the video.
Pinch gesture to change aspect ratio
Apple has increased usable space by removing an extra control – the “fill the display” button. This action can now be performed using a two-finger gesture. Spread two fingers apart to stretch the content to fill the screen. Pinch two fingers together to zoom out the video inside the device’s safe areas, fitting it to the frames.
These gestures replace the double tap found in previous versions of iOS. Since the double tap no longer performs any action, the video player responds faster to a single tap. When you tap the screen once to bring up the controls, they appear instantly – previously there was a delay as the player waited for the second tap to change the aspect ratio of the video. In general, now it is felt that the player has become more responsive.
10 second rewind and playback speed control
In the previous version of the video player, rewind was available using the buttons for 15 seconds. In iOS 16, the forward/back buttons allow you to rewind ten seconds back or forward. Apple says this change will allow users to more accurately navigate through videos.
Playback speed controls are now available as standard on the player and can be called up by pressing the ••• menu. By default, the system video player offers playback speeds of 0.5x, 1.0x, 1.25x, 1.5x and 2x. Third party app developers will be able to customize this menu by adding their own playback speed options
Rewind anywhere on the screen
With the button (bold dot) removed from the rewind bar, you can rewind the video by swiping anywhere on the video progress bar. As soon as you start rewinding, all controls disappear.
In addition, you can now rewind videos from anywhere on the screen. Swipe left or right, whether or not the controls are visible, and the video will start to rewind with your finger. If you do not take your finger off the screen, the rewind occurs slowly in seconds, but if you rewind with swipes (with your finger off the screen, as when scrolling through a photo), the rewind occurs quickly – in minutes and does not stop immediately, but with inertia.