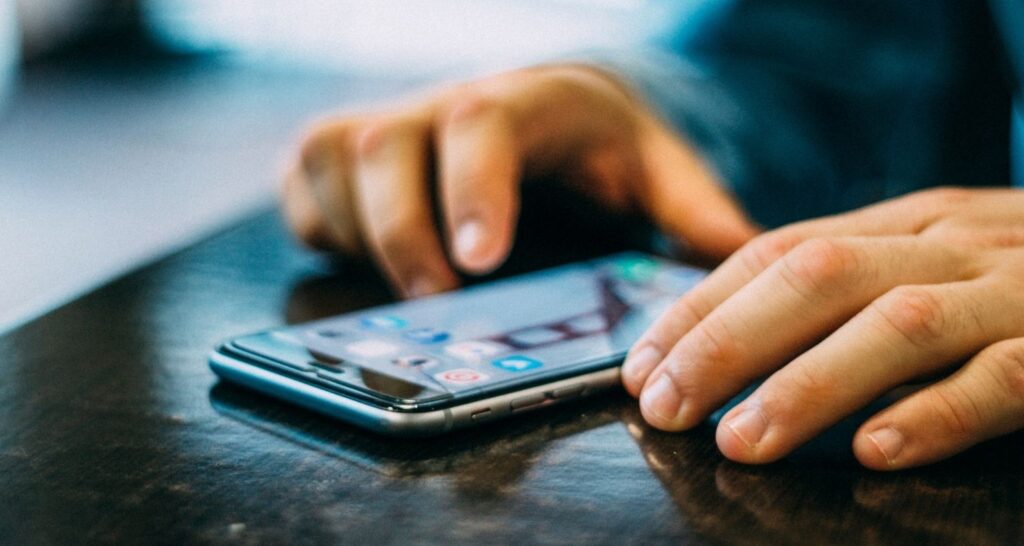What are iPhone urgent notifications and how do they work? Among the notifications displayed by iPhone, some are labeled as “urgent”: these are special notifications, designed to ensure that the user does not forget important updates or other items to pay attention to.
Apple Watch Series 9 and Ultra 2, battery details from regulatory databases
What are notifications?
Notifications help you keep track of what’s happening, let you know if you’ve missed a call, if an event has been rescheduled, and more. You can customize your notification settings to make sure they only show what is of interest to you.
Unless notifications are silenced because full immersion is active, iPhone pops them up from the bottom of the screen to minimize distractions. You can view them on the lock screen in an expanded list view, overlay, or as a count (just pinch notifications on the lock screen to change the layout).
If we missed a notification
You can get notifications from the Notification Center. From the lock screen just swipe up from the center of the screen; on other screens just swipe down from the center of the top edge of the screen. You can then swipe up to view older notifications, if any.
To close the Notification Center, just swipe up with one finger or press the Home button (on iPhone models with the Home button).
Notifications marked “Urgent”
The wording “Urgent” may appear on some notifications; these have higher priority than other notifications, and can ignore the scheduled summary settings (a function that allows you to reduce distractions during the day by scheduling the reception of notifications in the form of a summary) and full immersion (another feature that allows you to reduce distractions and to set limits to temporarily silence all notifications, or to only allow specific ones, for example, those that are relevant to the activity we are carrying out).
Four types of notifications
There are four notifications provided by iOS:
- Passive: they are the least important ones; they do not require attention from the user and can be viewed at any time. An example could be that of an app that suggests a nearby restaurant.
- Active: these are the default ones; you hear a sound or vibration and appear on the screen or as a banner, depending on your phone’s Settings.
- Urgent: these are important notifications to which the user should pay attention (we will see later how to change their behavior).
- Government Alerts: These are very rare and are expected in some nations to get government alerts. For example, in the United States, iPhone can receive national alerts, and you can turn on or off “AMBER Alerts,” “Public Safety,” and “Emergency Alerts” (which include both Severe and Extreme Imminent Threat alerts), which are active by default. default. In Japan, iPhone can receive earthquake emergency alerts issued by the Japan Meteorological Agency.
Change notification display mode
By going to Settings > Notifications you can choose how to show notifications, choose whether to show a scheduled summary, whether or not to show previews when the phone is locked and select different notification styles for the various apps. By scrolling down you can decide whether or not to receive government alerts and test alerts (from time to time tests are carried out: the user hears a sound similar to an alarm and the alert indicates that it is a test) .
By selecting an individual app from Settings > Notifications, you can allow or disallow notifications, specify whether to consider them urgent or not and other settings.