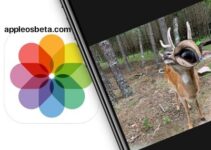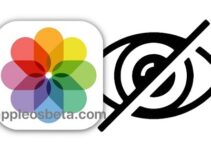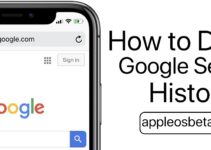The settings to use to improve photos and videos on iPhone. How to make the most of the iPhone camera thanks to the settings offered by iOS?
Do you have these iPhones? In a few days you will no longer be able to use WhatsApp
Especially during holidays, many users use their iPhone as their main camera to capture moments of happiness. The camera does great things already by default, but there are some settings that can improve photos and videos on iPhone.
Some of these options are available directly in the native Camera app, while others can only be found within the iOS Settings app.
Activate the grid
Framing a person or object in a photo or video may not be as simple as it seems. However, having the grid enabled in the Camera app helps a lot. The grid makes it much easier to hold your iPhone in the right position, center your primary focus, and more.
The option can be activated in Settings > Camera under the heading Composition.
ProRAW and ProRes
Starting with the iPhone 12 Pro, Apple allows users to capture images in ProRAW format directly in the Camera app. A RAW photo is basically the original image captured by the sensor, with little or no post-processing. It contains all data such as brightness, shadows and colors which can be changed later in image editing software such as Adobe Lightroom.
With iPhone 13 Pro, Apple also added support for ProRes video, which is a codec with minimal compression that ensures higher quality files that are better for use in post-editing.
You can enable both ProRAW and ProRes in the Formats menu within the Camera app settings. If you have an iPhone 14 Pro, you can also choose between shooting ProRAW photos in 12-megapixel or 48-megapixel resolution. Once you’ve toggled these options, you’ll see ProRAW and ProRes buttons in the Camera app, so just tap them when you want to capture photos and videos using these formats.
ProRAW and ProRes are recommended for those who want to perform more advanced post-production to improve photos and videos.
Note that none of these options are available for non-Pro iPhone models. Also note that ProRAW photos and ProRes videos take up significantly more space in iPhone memory than regular formats.
Front camera
By default, every photo you take using your iPhone’s front camera is flipped. That’s because, instead of capturing exactly what you see onscreen, iPhone flips the image so things like text appear correctly. However, if you prefer to capture selfies exactly as they appear in the Camera app preview, you can.
All you have to do is turn on the Front Camera Flip option in the Composition section of the Camera app settings. With this option turned on, your selfies will appear exactly as you see them in the preview.
Macros
iPhone 13 Pro and iPhone 14 Pro have a Macro mode built into the ultra-wide angle lens, allowing you to capture really close-up images.
This mode activates automatically depending on the distance between the iPhone and the object you’re aiming at, but sometimes you may not want to use it. Fortunately, you can choose to activate this option manually only when you want to use it.
To do this, enable the Macro Control option in the Camera app settings. Now the Macro button will appear when the iPhone is very close to an object and will only activate if you touch it.
Photo styles
Apple introduced Photo Styles with the iPhone 13. These are presets with different hue and temperature values that can dramatically change the look of your photos while preserving things like sky color and skin tones.
You can choose a photo style directly from the Camera app or in the settings by tapping the Photo Styles option in the Photo Capture section.
From the camera app, tap the up arrow icon, then select the three crossed out squares icon and swipe left to preview the different styles:
- High Contrast: Deeper shadows, richer colors, and more intense contrast create a dramatic look.
- Brilliant: Incredibly bright and intense colors create a brilliant yet natural look.
- Warm: Golden hues create a warm look.
- Cool: Blue hues create a cool look.
Each style can then be adjusted manually.
Change video resolution
The Camera app on iPhone lets you quickly switch between different resolutions and frame rates before shooting a video. However, changing these options from the Settings app lets you choose even more resolutions and frame rates.
For example, you can set your iPhone to record 720p resolution video to save storage space, shoot 1080p resolution slow-motion video at 240fps for better quality and smoothness, or even capture cinematic 4K resolution video at 24fps or 30fps. fps on the iPhone 14.
Just tap the Record Video, Record Slow Motion or Record Movie menus in the camera settings and choose the option you prefer.
Keep the settings
When you take photos or record video with your iPhone, there are many adjustments you can make, like changing the exposure level, choosing a filter, or enabling ProRAW. By default, every time you close the Camera app, these settings are reset. However, if you want to keep them for later use, there is a way to do it.
Just tap on the Keep settings menu in the Camera app settings. From here, you can select which options you want to keep every time you open the Camera app. All of this helps you to enhance photos and videos on iPhone without having to change settings every time.
More settings
When you’re about to take a photo or record a video with the Camera app, try sliding your finger up the screen to bring up a menu with extra options. Here you can change photo styles, aspect ratio, apply filters, set aspect ratio and more.
And you, what settings do you use to improve the rendering of photos and videos on the iPhone?