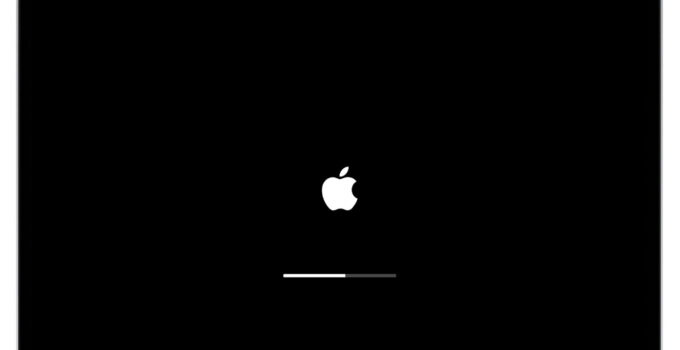The boot modes of Macs with M1 and M2 CPUs. Apple has completely overhauled and rearranged how Macs with M1 and M2 start up. The various boot key combinations that more experienced users have known for years are no longer usable and some procedures useful for diagnosing problems or starting the system in particular modes have changed. Below is a list compiled by the Eclecticlight site with some of the new launch modes.
How to search and insert special characters in a text on Mac?
Diagnostic mode
To enter Diagnostics mode, which is useful for determining if a hardware component might be faulty, press and hold the power button until “Loading Boot Options” appears on the screen. At this point it is possible to release the button: a screen appears on the screen with the startup disk icon and the “Options” icon. From here you can hold down the Command + D keys until your Mac launches the Apple Diagnostics utility. From the utility, you can diagnose your Mac, view the serial number, etc.
Recovery Mode
To check your startup disk, reinstall macOS, restore your system from a backup, and change your security settings, press and hold the power button until “Loading startup options” appears on the screen.
From the screen that appears at the end of the loading” it is possible to select the “Options” icon and click “Continue”. From this window it is possible to: restore the system from a Time Machine backup, reinstall macOS, start Safari (useful for consltating the Apple support site for example), start Disk Utility to repair or initialize the internal disk.
From the Apple menu (the Apple at the top left) you can choose “Startup Disk”, “Restart” and “Shut Down”. From the “Utilities” menu it is possible to recall the “Startup Security Utility” item and modify the security policies, including the possibility of allowing the management of kernel extensions from unidentified developers.
Safe mode
This startup mode is useful for disabling third-party extensions and deleting cache files that will be rebuilt on the first restart. Press and hold the power button until “Loading boot options” appears on the screen.
After the screen with the “Options” icon appears, select with the mouse the disk from which you want to start in “safe mode”, press and hold Shift (Shift) and click “Continue in Safe Mode”.
Startup Manager
The startup manager allows you to start your Mac from a network volume, a different disk or another operating system. To actually start from a different disk or volume on Macs with the T2 chip, some new security features need to be set up to change the startup disk. Press and hold the power button until “Loading boot options” appears on the screen. From the screen with the “Options” icon it is possible to wait and view the disks from which it is possible to start the system. Select the desired disk and click on “Continue”.
Set the default startup disk
Press and hold the power button until “Loading boot options” appears on the screen. From the screen with the “Options” icon, you can select the disk you want to use to start your computer. Select the disk by holding down the “Option” key and choose “Use Always”.
Verbose mode
The “verbose” or detailed mode can be useful to more experienced troubleshooters in some particular situations to determine what is wrong with the Mac during the system startup procedure. It shows in detail what happens “behind the scenes”, with the various steps that lead to the complete loading of the system. The “Recovery Log” item is available in the “Window” menu on the “macOS Recovery” screen. You can activate verbose mode with this command from Terminal:
sudo nvram boot-args=”-v”
SMC/NVRAM reset
On Macs with M1 CPUs, there are no SMC/NVRAM reset key combinations. By selecting from the Apple menu the item “About this Mac” > “System Report” and from here the section “Software” > “Log” > “NVRAM content”, it is possible in any case to obtain some information and the more expert to modify parameters with the Terminal.
DFU mode
Like iPhones and iPads, new Macs can also be booted into recovery mode and restored. In very rare cases, such as if a power failure occurs during a macOS update, your Mac may become unresponsive and the firmware must be reactivated. Reactivation updates the firmware and recoveryOS to the latest version. Reactivation is designed not to make any changes to the boot volume, user data volume, or any other volume.
To activate DFU mode on new Macs, you need to: Shut down your Mac and connect it to a different Mac using A USB-C to USB-C charging cable, A supported USB-A to USB-C cable. The USB-C cable must be compatible with both power and data transfer. Thunderbolt 3 cables are not supported. Here are Apple’s instructions on how to reset a Mac with the Apple Configurator 2 utility and a USB-C cable.
Target Mode
What is known in Italian as “Destination undo mode” allows you to connect two Macs with FireWire, Thunderbolt 2, USB-C or Thunderbolt 3 ports (USB-C connector). One of the two Macs (the target drive) becomes a sort of external drive, allowing you to retrieve data and transfer data with great speed. The function is useful in various situations: for example, when you need high transfer speeds or if the display of one of the computers does not work and you need to transfer files from a computer. To enable “Target Mode” on Macs with M1 CPUs, you must: press and hold the power button to load the boot options; from the screen that appears select “Options”, choose “Continue” and from here “Disk Sharing” from the “Utilities” menu. To manage the disk internal to another Mac, you need to connect to a different Mac via USB cable or Thunderbolt