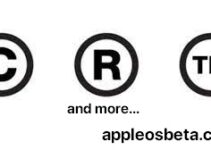Streamlining Screen Mirroring: How to Project Your iPhone onto M1 and M2 Macs. Effortlessly Project Your iPhone Screen onto Mac with M1 and M2 Chips. The release of iOS 15 and subsequent versions introduced the convenient feature of seamlessly transmitting both video and audio content from an iPhone to a Mac screen. This mirrors the ease seen with Apple TV, all powered by AirPlay.
Upcoming iPad Mini 7 Aims to Address ‘Jelly Scrolling’ Issue
Here’s a straightforward guide to mirror your iPhone screen and audio to a Mac:
Prerequisites: Ensure you’re running iOS 15 or a newer version on your iPhone, and macOS 12 Monterey or a later version on a Mac, provided the device has an M1 or subsequent chip.
- Initiate the iPhone Control Center by swiping downwards from the screen’s top right corner.
- Tap the mirroring icon, represented by two overlapping rectangles.
- Locate and select your Mac from the available options to begin mirroring.
- Your Mac will now display the iPhone’s content in real-time, offering a broader view for mobile apps and content.
- To discontinue mirroring, either hit the Esc key on the Mac or navigate back to the Control Center on your iPhone and select the option to end mirroring.
Remember, for the feature to function, both the iPhone and Mac should be on the same WiFi network.
For Selective App Content Streaming:
Should you desire to stream content solely from a specific app, like YouTube, the process is slightly different. In the YouTube app, for instance:
- Open the desired video.
- Click on the AirPlay icon, which resembles a square accompanied by ‘waves’.
- Choose “AirPlay & Bluetooth device.”
- Opt for your Mac as the destination and hit ‘Play’.
Note: It’s important to highlight that this mirroring capability is exclusive to Macs powered by M1 chips or their successors.