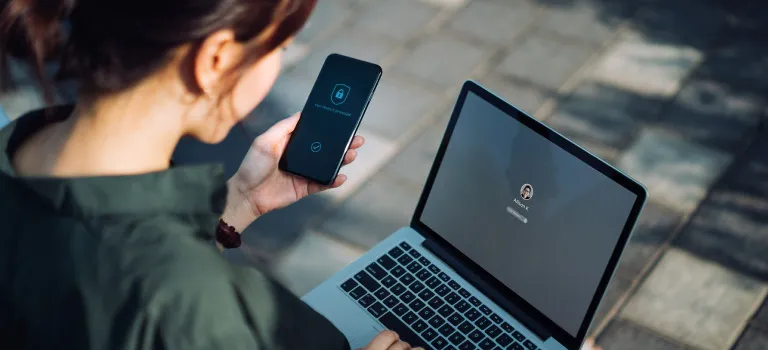Securing Your Digital Life: A Comprehensive Guide to Backing Up Your iPhone and iPad. The introduction emphasizes the crucial importance of regularly backing up your iPhone and iPad. In our modern, digital-dependent world, the data stored on our devices is invaluable, ranging from personal photos and emails to essential documents. The possibility of losing this data due to device loss, theft, or technical malfunctions is a real concern.
Apple’s Exciting Roadmap for 2024: Vision Pro, iPhone 16, and Revolutionary Advances in Technology
Regular backups provide a safety net, ensuring that your data is preserved and can be recovered in such events. This practice becomes even more critical when upgrading to a new device, as it allows for a seamless transfer of all your data from the old device to the new one. The introduction sets the stage for discussing the reliable and user-friendly backup methods provided by Apple, namely iCloud and iTunes, which safeguard users’ digital lives.
The Importance of Regular Backups
Backing up your iPhone and iPad is a crucial routine in our digitally driven lives. Whether it’s to safeguard against device loss, theft, or malfunctions, having a reliable backup ensures that your data remains secure. This practice is also essential when transitioning to a new device, allowing for a smooth transfer of your valuable data.
Two Primary Backup Methods
Apple provides two comprehensive methods for backing up iOS devices: iCloud and iTunes. iCloud backups are convenient and can be performed over Wi-Fi, while iTunes backups are stored locally on your Mac or PC, utilizing the available storage space.
Backing Up with iCloud
To back up using iCloud, connect your device to a Wi-Fi network and navigate to Settings > [your name] > iCloud > iCloud Backup (or just ‘Backup’ on older iOS versions). Then, select ‘Back Up Now’ and stay connected to Wi-Fi until the process completes. You can check the backup’s progress and completion in the same menu.
Understanding iCloud’s Limitations
While iCloud backups are straightforward, they can be slow and the free 5GB storage is often insufficient. Upgrading to a paid plan is an option, but optimizing iCloud storage can be a temporary solution.
iTunes Backup: A Reliable Alternative
For iTunes backups, connect your device to your computer and open iTunes. After your device appears in iTunes, you can create a backup by selecting ‘Back Up Now’. If you need to encrypt your backup for additional security, select ‘Encrypt [device] backup’ and set a password.
What Gets Backed Up?
iTunes backups comprehensively save your data, including preferences, emails, and photos. However, content from the iTunes Store, My Photo Stream, and iCloud Photo Library are not included. Note that apps are not transferred directly and must be re-downloaded from the App Store.
Restoring from a Backup
Restoring an iPhone or iPad from a backup is straightforward. Connect your device to the computer or log into iCloud, select the relevant backup, and follow the prompts. For encrypted backups, you’ll need the password you set.
Backup and Restore with macOS Catalina and Beyond
With the removal of iTunes in macOS Catalina, backups can now be done directly from the Finder. Connect your device, authorize it on your Mac, and use the Finder window to manage backups similarly to how it was done in iTunes.
Maximizing Your Backup Experience
Regular backups are key to protecting your digital life. For iCloud, ensure a strong Wi-Fi connection and consider a storage plan that meets your needs. For iTunes, periodically check your available computer storage to ensure successful backups.
A Habit Worth Forming
Creating a habit of regularly backing up your iPhone and iPad can save you from potential data loss. With the convenience and flexibility of iCloud and iTunes, Apple makes this essential task accessible to all users, ensuring your digital memories and information are always safeguarded.