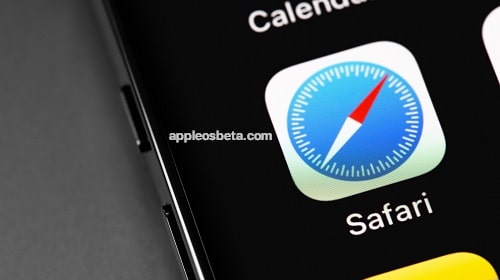Safari Download Manager on iPhone and iPad: how to use it, where is it located, where does it save files? Usually, Apple does not go along with the general public, preferring to form its own concept for the development of programs and operating systems. However, with the release of iOS 13, developers have implemented a lot of what users have been asking for and dreaming about for a long time. One of these features can be considered a full-fledged download manager in the Safari browser. This feature turns an ordinary browser into a fairly advanced tool that allows you to work with the Internet and files available for download as efficiently as possible.
How to call, send messages and email hands-free with Siri?
The download manager has long been considered a desktop-only feature at Apple. The arrival of a download manager on iPadOS was expected, but a pleasant surprise for iPhone users was its implementation in iOS 13.
How iOS Download Manager Works on iPhone and iPad?
- To activate the download manager, go to any page with a link to download a file. Click on it.
- After clicking on this link, a pop-up window will appear on the screen containing a download request. Confirm your intent.
- In the upper right corner, you will see the manager icon appear, and a small window will show the progress of the download. Clicking on it will display all active downloads, the size of the downloaded file and the status of the process. There, using the buttons, you can stop or resume the download.
- To delete a downloaded file, swipe its line in the manager with your finger from right to left and confirm this action.
- After the process is complete, click on the downloaded file, which will open it in the Files program. It can perform the usual series of operations: share a file, delete it, copy it, or open it to view the content.
Interestingly, by default, the download manager saves everything downloaded to the iCloud Drive cloud. This avoids clogging the device’s memory with numerous files. But it is quite possible to reassign the content storage location to local. In the Safari browser settings, in the “Downloads” section, select “On iPhone”.
The Download Manager in Safari allows you to download files from the Internet without size limits.