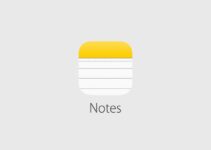Mac won’t start up: what to do if you have problems. macOS is a robust and reliable operating system but for various reasons it is possible that the operating system is having problems preventing the machine from starting up: here’s what to do if your Mac won’t start up.
Apple has patented a modular computer, hybrid Mac and iPad
It can happen after the installation of utilities that heavily modify the behavior of the system, following an abruptly blocked update (e.g. due to a power outage) in the middle of the installation and in other cases. What to do when my Mac refuses to boot? Below is a list of various cases and advice on how to proceed.
If your Mac won’t start up
Press the Shift key for safe mode
If your Mac doesn’t start up due to some utility or other element that prevents it from starting, the first attempt you can make is to try a particular procedure that allows you to start up in what is called “safe mode”. Holding down the Shift (⇧) key at startup allows you to boot the system in a mode that helps isolate particular problems. This mode can be used to fix any problems that prevent your Mac from starting up completely, or to isolate other startup disk problems.
What is safe mode?
Safe mode (also called “Safe Startup”) is a way to start up your Mac that allows certain checks to run and prevents certain programs from loading and opening automatically. Starting your Mac in safe mode does the following:
- Check your startup disk and try to fix directory-level problems if necessary.
- Load only the necessary kernel extensions (the minimum needed to boot the system).
- Prevents startup items and login items from automatically opening for the specific user.
- Disable user-installed third-party fonts.
- Delete font caches, kernel caches and other system cache files
If your Mac has a problem that doesn’t show up when you start up in safe mode, we can try to isolate the cause of the traditional startup failure.
Isolate the cause of the malfunction
If a problem does not occur when the Mac is started in safe mode, the first thing we should try after safe boot (holding the shift key at startup until the login screen) is to restart the computer. This is not an oddity but a standard procedure: since – as explained above – booting in safe mode deletes and rebuilds some cache files, if they were the cause of the boot failure,
the simple restart will allow the operating system to rebuild the corrupted elements and solve problems related to the cache files. If the problem does not return, the cause was probably due to a problem with a cache or directory on the startup disk, which was resolved by booting in safe mode.
If your Mac restarts or shuts down in safe mode
Starting the Mac in safe mode, the structure of the boot disk / SSD is automatically checked (be patient until the standard utilities have finished running, in other words until you see the progress bar on the screen). This is similar to using Disk Utility to verify or repair the file system of your disks. If the directory/disk structure is repaired, your Mac automatically restarts. If the Mac continues to restart after the traditional startup, the reason for the malfunction is to be found in other causes.
What to do if you see a multilingual screen?
If your Mac doesn’t start up but at the same time you see a multilingual message on the screen indicating it has restarted or shut down due to a problem, you have run into what is known in jargon as a “Kernel Panic”. The kernel is a fundamental part of the operating system (the “nucleus” that has the task of providing secure and controlled access to the hardware) and when irreversible problems are encountered, it is this component that identifies the inconvenience and requires a reboot.
What features are unavailable in safe mode?
As mentioned, some features of the Mac are not available when it is started in safe mode because drivers and kernel extensions are disabled that allow you to take full advantage of, for example, the video card. Here are some of the things you can’t do in safe mode:
- Movies cannot be played with the DVD Player application.
- You can’t capture video in iMovie and other video apps.
- Some audio input or output devices may not work.
- Some USB, FireWire and Thunderbolt devices may not be available.
- Your Wi-Fi connection may be limited or unavailable, depending on your Mac and macOS version.
- Accessibility features like VoiceOver may not work as expected.
- File sharing is disabled.
Safe mode from OS X Leopard 10.5 and later also disables accelerated graphics (driven by the GPU). The menu bar will appear in a solid color even if “Translucent Menu Bar” or “Reduce Transparency” is turned on in System Preferences. When your Mac starts up in safe mode, your screen may also “flicker” or show artifacts during login – don’t worry, this is normal when your Mac starts up in this mode.
How do I know if my Mac is started in safe mode?
Your Mac started up in safe mode may look different than a traditional one. For example, the drivers relating to video card management are not loaded and some Macs show characters and screens with colors/tones different from those we are used to. In case of doubts it is however possible to select the Apple menu, choose the item “About this Mac” and then click on “System Report”. When we boot into safe mode, in the “Software” section of System Information the boot mode is indicated as “Safe” instead of “Normal”.
Eliminate incompatible items loaded at startup
If a problem we have encountered does not occur when the Mac is started in safe mode, the first thing to do is – as mentioned – to restart it without pressing any keys. If the problem persists after the standard boot, the problem could be related to incompatible login items.
What are Login Items?
Login items are applications and utilities that open automatically when you start up or log in to your Mac. If safe startup mode doesn’t cause the problem, a login item may be causing the issues that occur in traditional startup mode.
To delete login items loaded at startup, go to System Preferences, select “Users and Groups”, click on the “Login Items” section, enable the changes (click on the padlock and enter the password) and delete (click on “-“) the items that open automatically one at a time. If that doesn’t solve the problem, open Users & Groups preferences again, delete other items, and try again, restarting your Mac after removing each one, until you isolate the problematic item.
Isolate the problem by creating a different user
The no boot issue may be specific to you. We can check by starting the system in safe mode (holding down Shift at startup) and creating a new user by going to System Preferences and selecting “Users and Groups”. From here, just click on the padlock to enable the changes, enter the user-administrator password and create a new user by clicking on the “+” button.
You can create both a standard user and an administrator user (in other words able to add and manage other users, install apps and change settings). After creating a new user, always check in the “Login options” section of “Users and Groups” that the user’s automatic login is deactivated (the “Automatic login” item must be set to “Not active”) and restart the computer: when started, the list of users will be shown; we can choose the last user created and check if this allows us to use the Mac regularly or not.
If logging in with the new user allows you to use the Mac without problems, the problems are related to preferences or elements loaded when the system started with the old user.
Restore the operating system
Recent versions of macOS come standard with utilities that make it easy to restore from Time Machine or reinstall macOS. “macOS Recovery” is part of the recovery system built into your Mac. You can start up from macOS Recovery and use the proposed utilities to solve certain software problems or perform other actions on your Mac. Pay close attention to the options you select: initializing the hard drive/SSD drive, for example, completely erases stored data.
How to use macOS Recovery if your Mac won’t start up
To use the recovery utilities on recent Macs, simply hold down the Command-R keys or one of the other macOS Recovery key combinations on your keyboard (e.g. Alt at startup and select the recovering partition) immediately after you press the power button to boot up your Mac, or immediately after your Mac begins to restart. You have to keep holding down the keys until you see the Apple logo or a spinning globe. Startup is complete when the utility window appears.
After you boot up from macOS Recovery, you can select “Restore from Time Machine Backup” (useful for restoring your Mac from an external hard drive or Time Capsule with a Time Machine backup of your Mac) or “Reinstall macOS” (or Reinstall OS X) to download and reinstall your Mac operating system.
What if I can’t start up from macOS Recovery?
Newer and some older Mac computers automatically attempt to start up from macOS Recovery over the internet when they fail to start up from the built-in recovery system. If so, a spinning globe appears instead of the Apple logo during startup. To manually start macOS Recovery over the internet, hold down the Option-Command-R or Shift-Option-Command-R keys as it starts up.
If we still can’t boot from macOS Recovery and the Mac is able to boot up completely, it might be useful to boot the system from a disk or external stick (here you will find instructions on how to create a USB stick to boot the operating system in case of problems).
What operating system does macOS Recovery install?
macOS Recovery installs different versions of macOS according to the key combination pressed at startup:
Command (⌘)-R
Install the latest version of macOS that was installed on your Mac, without upgrading to the next version.
Option-Command-R
Update to the latest macOS version compatible with your Mac.
Shift-Option-Command-R
Install the version of macOS that came with your Mac or the closest and most still available version. This combination requires macOS Sierra 10.12.4 or later.
Other things to try if your Mac won’t boot (reset PRAM, NVRAM, etc.)
Some startup problems may be caused by incorrect settings stored in NVRAM or PRAM. NVRAM (non-volatile random-access memory) is a small piece of memory that your Mac uses to store certain settings for quick access. PRAM (Parameter RAM) stores similar information, and the steps for resetting NVRAM and PRAM are the same.
Settings that may be stored in NVRAM include: audio volume, display resolution, startup disk selection, time zone, and recent kernel panic information. The settings stored in NVRAM vary depending on your Mac and the devices connected to your Mac. If you are having problems with incorrect settings of this type, resetting the NVRAM may help. For example, if your Mac starts up from a disk other than the one selected in Startup Disk preferences, or if a question mark icon appears briefly before your Mac starts up, you might need to reset the NVRAM.
How to reset NVRAM?
To reset NVRAM, shut down your Mac, then turn it back on and immediately hold down these four keys simultaneously: Option, Command, P, and R. You can release the keys after about 20 seconds, during which time your Mac may appear to restart. If our Mac plays tones at startup, we can release the keys after the second startup tone (the “boing” heard on some Macs). On iMac Pro, you can release the keys after the Apple logo appears and disappears for the second time.
If your Mac is using a firmware password, this key combination has no effect or causes your Mac to start up from the macOS Recovery partition. To reset NVRAM, you must first disable the firmware password.
After your Mac finishes starting up, you can open System Preferences and adjust any settings that have been reset, such as sound volume, display resolution, startup disk selection, or time zone.
Recover data with “Destination Disk” mode if your Mac won’t start up
If we have a different Mac, before initializing the disk of the Mac that won’t start and reinstalling the operating system, we can recover the data using target disk mode to move files to another computer. In this mode, one Mac can see a second Mac like an external hard drive, giving you the ability to browse and copy its files. You can use target disk mode on Macs with Thunderbolt or FireWire ports. Depending on the ports on Mac computers, you need to connect the two computers with a Thunderbolt 3, USB-C, Thunderbolt 2, or FireWire cable. Even 12″ Macbooks support this mode
To turn the Mac that won’t start into a disk, start it by holding down the “T” key. Your Mac starts up in target disk mode, so it appears as a disk on the other Mac’s desktop, and you can use it like any other hard drive.
To exit target disk mode, press and hold the power button on the Mac you’re using as the disk, then unplug the cable. If our Mac allows it, another way to recover data is obviously to physically remove the disk / SSD of the Mac that does not start, connect it to a USB box and recover the data.