iOS 17 and iPadOS 17, how to prepare for the update? The final versions of iOS 17 and iPadOS 17 arrive on September 18. Apple should release these important updates around 7pm.
Apple Watch 9 and Apple Watch Ultra 2, all the news
We talk about these operating systems extensively in dedicated articles and therefore we will not stay here to tell you all the reasons why you should think about updating your devices. Referring you to the in-depth information to explore all the details, we simply point out that iOS 17 and iPadOS 17 include numerous new features that make iPhone and iPad even more useful and fun.
iPhones compatible with iOS 17
You can install iOS 17 on the following devices:
- iPhone 14
- iPhone 14 Plus
- iPhone 14 Pro
- iPhone 14 Pro Max
- iPhone 13
- iPhone 13 mini
- iPhone 13 Pro
- iPhone 13 Pro Max
- iPhone 12
- iPhone 12 mini
- iPhone 12 Pro
- iPhone 12 Pro Max
- iPhone 11
- iPhone 11 Pro
- iPhone 11 Pro Max
- iPhone
- iPhone
- iPhone
- iPhone SE (2nd generation and later)

iPads compatible with iPadOS 17
iPadOS 17 is compatible with these devices:
- iPad Pro 12.9″ (2nd generation and later)
- iPad Pro 10.5″
- iPad Pro 11″ (1st generation and later)
- iPad Air (3rd generation and later)
- iPad (6th generation and later)
- iPad mini (5th generation and later)
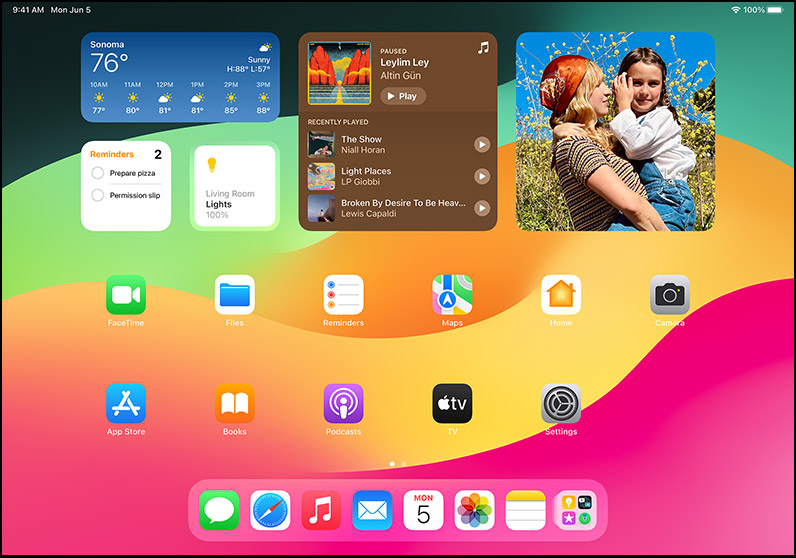
How to prepare for installing iOS 17 and iPad OS 17?
To prepare for the update, it is good to consider that installing an operating system is a fairly complex operation for your iPhone and iPad and requires a good amount of free space.
The size varies from device to device. Just to have some reference, in the past some distributions have even weighed over 2 GB. But you must consider having at least double this free space because installation operations are carried out that require much more space than that actually occupied by the actual package.
Ordinary maintenance
The upcoming update is an excellent opportunity to do some cleaning by deleting all the applications that you haven’t used for a long time or that you consider useless. This will free up some precious storage space to allow the installation of the new iOS 17 or iPadOS 17. It is also a good idea to delete old photos and videos, making sure to download them first to the computer with Photo on Mac or the corresponding ones on Windows or make a copy on iCloud, Dropbox, Google Photo or wherever you prefer.
Make a backup
Even if complete data loss rarely occurs, it is essential to back up your data, an operation that takes a few minutes and is not invasive.
Backup on recent Macs
If you have a Mac with a recent version of macOS (macOS 10.15 or later), proceed as follows to back up your iPhone and iPad:
- Connects iPhone/iPad to computer via cable
- In the Finder sidebar on your Mac, select your iPhone or iPad
- At the top of the Finder window, click General.
- Select “Back up all iPhone/iPad data to Mac”.
- To encrypt backup data and protect it with a password, select “Encrypt local backup”.
- Click “Back Up Now”.
Backup with previous versions of macOS or from PC
On Macs with macOS versions prior to macOS 10.15 or on PCs with Windows, the backup operation takes place through iTunes, simply by connecting the iPhone or iPad to the computer via cable and then clicking on the Backup button. Details below:
- Connect iPhone or iPad to computer via cable.
- From iTunes on your PC or Mac, click the iPhone/iPad button at the top of the iTunes window.
- Click Summary.
- Click “Back Up Now” (under Backup).
- To encrypt backups, select “Encrypt local backup,” enter a password, then click “Set Password.”
Backup to iCloud
It is also possible to make a backup via iCloud if you have enough space (which requires a subscription because the free 5 GB that Apple offers is barely enough for some application preferences).
To do this, simply go to the iOS or iPadOS settings, access the iCloud function and click on the Back Up Now button. At this address detailed instructions on the various methods for backing up your iPhone.
How to download iOS 17 and iPad OS 17
- The easiest way to download and install iOS 17 or iPad OS 17 is to do it directly from the device itself by going to Settings on your iPhone or iPad. This is an absolutely recommended system for those who have a good Wi-Fi connection. If you choose this update – commonly called OTA (over the air) – simply choose Settings > General > Software Update.
At this point the device will check the available updates and, starting from 7pm in Italy, will show the possibility of updating. If the update does not appear immediately, don’t worry and try again after a few minutes. Especially in the early hours, the servers could be very busy and offer the update “delayed” to some users.
You can also download iOS 17 and iPad OS 17 using your Mac. Connect iPhone to the USB port and look for it in the sidebar. If you have never connected iPhone to your Mac or haven’t connected it in a while, you may need to download an update. Then click on General –> Check for Updates
Update via iTunes
If you’re unable to update wirelessly, you can use iTunes to get the latest iOS update from your Mac or PC (or Mac Finder with newer operating systems) with your device connected via USB:
Connect the device to the computer
Open the Finder sidebar on Mac or iTunes and select the device.
From here you can check and install the proposed updates
If the update is not completed
When you install the update, the progress bar may appear to move slowly. The time it takes to perform the update depends on the number of files on your device and the size of the update. If you update over-the-air, keep your device connected to a power source. If your device runs out of battery, connect it to a power source and turn it on to allow the update or reset to complete.
If you still can’t install the latest version of iOS or iPadOS, try downloading the update again:
- Go to Settings > General > Storage [device name].
- Find the update in the app list.
- Tap the update, then “Delete.”
- Go to Settings > General > Software Update and download the latest update.
- If you don’t see the update in the apps list or if the problem occurs again, it’s best to update your device with your computer, using the Finder (with recent versions of macOS) or with iTunes (older versions of macOS or on PC ).
iPhone or iPad slow after installation?
Usually after a major update (as in the case of iOS 17) you may experience an initial slowness of the system immediately after the post-installation reboot. Generally, this is a normal and temporary problem: after an initial period in which the system settles, iPhone and iPad will return to being as smooth and fast as ever.



