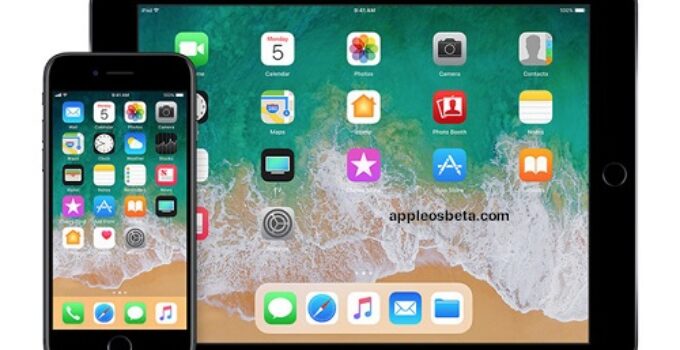How to use web apps on iPhone and iPad? The iOS mobile operating system has been supporting so-called “web apps” for many years. But what are these web apps, and how do they differ from regular apps used on iPhone and iPad? In the article we explain this and tell you how to use them.
How to generate two-factor authentication codes directly from iOS?
What is a web application?
When Apple talks about “web apps” they mean “progressive web apps” or PWAs for short. Apple prefers to call them web apps, either because Google first coined the term “progressive web apps” or because there is no official PWA specification. PWA is a flexible, responsive application built using only web technologies.
From a user experience perspective, think of a PWA as a website that can be installed on your home screen without having to download it from the App Store. Popular web apps include Google Maps, Starbucks, Tinder, Uber, and Instagram.
Ironically, iOS was actually the first platform to support the PWA concept. When Apple first released the iPhone, the first apps were based on HTML5, allowing users to manually add them to the home screen for an app-like full-screen experience. At the time, the App Store didn’t even exist.
Since the release of the App Store, web apps on the iPhone have fallen out of favor, and Google Chrome has continued to help improve related web technologies, and by 2018, all major web browsers, including Safari, have pledged to support web apps. Since then, Apple has continued to help with the development of web applications, just not loudly about it. Therefore, many were surprised when Apple at WWDC 2022 announced its intention to support push notifications for web applications.
Pros and cons of web applications
Unlike “web apps” that function like simple tabs on the home screen (see below), PWAs can be pre-downloaded and run offline, as well as using regular web APIs. This allows them to deliver app experiences with access to location, camera, and Apple Pay.
From a developer’s perspective, using a PWA means you avoid the potential hassle of getting your app through the App Store moderation process. This can make web apps more redistributable than native apps found on the App Store. In addition, accessing a website is easier and faster than installing an app, and users can share web apps by simply sending a link.
On the other hand, native apps integrate better with iOS and provide a better user experience (although this is slowly changing as the web technologies behind PWAs evolve). For example, web applications can only store offline data and files with a total size of 50 MB or less. They don’t have access to some hardware features like Bluetooth and Touch ID/Face ID, and they can’t execute code in the background. They also don’t have access to in-app purchases and other Apple services.
How to add a web application to the home screen?
- Open Safari on your iPhone or iPad.
- Go to a website that has WPA/web application
- Click the “Action” button, also called “Share”.
- Scroll down the share page and select Go to Home Screen.
- Give the web app a name, then click Add.
Your new web app will appear in a free space on your device’s home screen. If opening it takes you back to the standard website, force close Safari and then relaunch the web app.
How to set up web push notifications?
In iOS 16.4 and iPadOS 16.4, which are currently still in beta, Apple has added a new feature that allows web apps added to the home screen to send push notifications to iPhone and iPad users.
With the new feature, web apps added to the user’s home screen can request permission to receive push notifications using the “Subscribe” button or other similar option in the web app’s settings. These notifications work just like notifications from other apps and appear on the lock screen, in the action center, and on a paired Apple Watch.
- Open the web app you added to your home screen.
- Find and enable the setting that enables push notifications. Perhaps the first time you launch the application, it will prompt you to turn on notifications.
- When prompted for permission, click “Allow” to allow the web app to send you notifications, just like normal apps.
You can then manage web app notifications and badges from the Notifications section of System Preferences.
Adding a site as a bookmark to the home screen
For websites that don’t have a dedicated mobile or web app to access their content, you can still add what is essentially a website bookmark to your home screen using the same “Add to Home Screen” option. from the Share menu in Safari.
Bookmarking your home screen allows you to use it as a one-touch portal to access certain online content instead of having to open your browser and then select a bookmark or enter a website URL.
When you click on a website bookmark on the home screen, it opens in Safari on the page you selected. Despite the fact that this is not a web application, if the site you are linking to has a responsive design (for example, IT-HERE.RU) that is mobile-friendly, working with it, when launched from the home screen, will look like normal application.