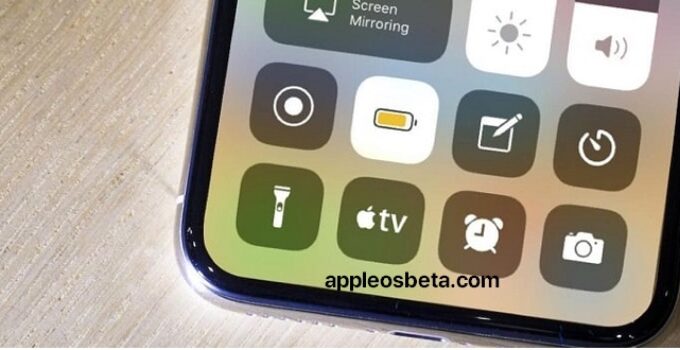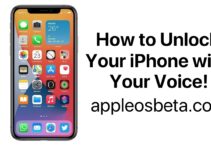How to teach iPhone to automatically turn on Power Saving Mode. Smartphones for most of us have become an integral part of life – we fall asleep with them and pick them up first thing in the morning. But the more functions and capabilities an electronic device implements, the more energy it consumes. We can only remember with nostalgia the times when the phone was recharged once a week. Modern smartphones have much more modest operating time without recharging.
How to remove badges (red circles) of notifications on application icons on iPhone
In fact, the power saving mode appeared on the iPhone for a long time. True, the scenario did not turn out to be ideal, it clearly required refinement and improvement of automation options. Starting with iOS 14, Power Save Mode provides users with new customization options.
How Standard Power Saving Mode Works on iPhone
If you enable the normal power saving mode option on your iPhone, this is what happens to the system:
- iPhone performance is reduced by 30-50%;
- background work of applications is disabled;
- apps will no longer be automatically updated, and content purchased on other devices will not be delivered to the iPhone;
- the automatic display lock time will be reduced to 30 seconds;
- sync with iCloud will be disabled;
- some visual effects in iOS will stop working.
The main disadvantage of using the standard Power Saving Mode is the need to manually activate it. Of course, if you turn on the power saving mode at the time of a fully charged battery, then this will almost double its battery life. But users, which is quite expected, remember the autonomy of their device when the charge is 10-20% left. In such a situation, it is unlikely that it will be possible to greatly extend the operating time of the device.
Again, Power Saving Mode on iPhone cannot be automatically activated using standard iOS tools. In addition, the user can ignore the low battery notification or simply forget to turn on the required mode.
How to Automatically Enable Power Saving Mode on iPhone
- Install the Apple Shortcuts app.
- On the Automation tab, click the Create Automation for Yourself button. If on the start page you have a list of available personal teams, click the “+” button in the upper right corner.
- Select “Battery Level” as the condition.
- Specify the required charge level in percent at which any action will occur. Click Next.
- On the next screen, click the Add Action button.
- Specify the required action in the search bar. In our example, the On/On action will be used. Power Save Mode, which controls whether the Power Save Mode is turned on or off.
- Assign the desired value to the selected action (Enable or Disable). In our case, Enable. To change the value, simply touch the word highlighted in blue.
- Turn off the “Ask before launch” feature. This action will allow the command to fire automatically.
You can create multiple Power Saving Mode thresholds, each of which will automatically turn off different iOS interfaces and elements depending on the battery level, thereby increasing energy savings.
- To disable the above actions when the battery level is high, create a command with the opposite condition. In our case, when the charge increases over 20%, cellular data is turned on.
Using this method, you can set the power saving mode to turn on at the time of any indicator of the battery level that is convenient for you and automatically turn off the mode.