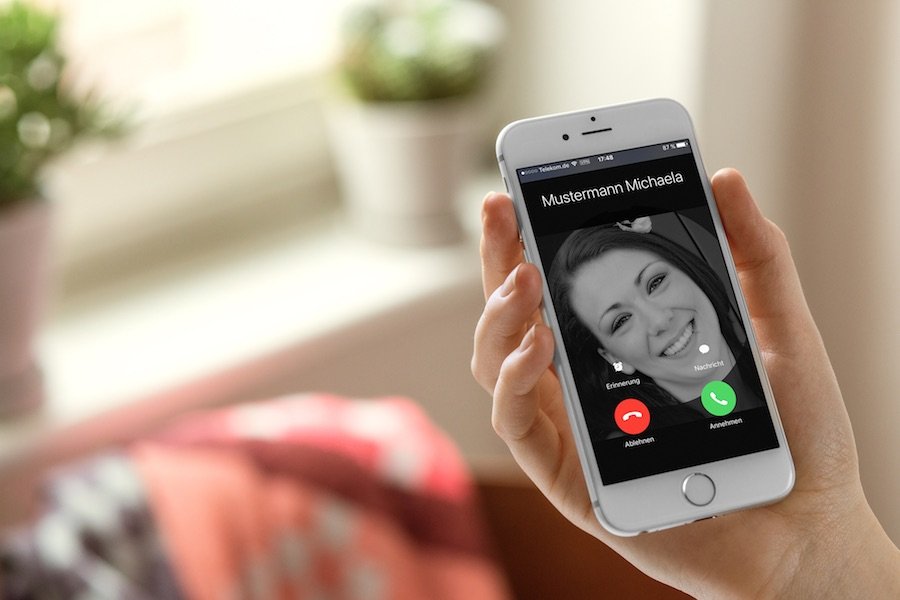How to show the incoming call interface full screen on iPhone? When you receive a cellular or FaceTime call while iPhone is unlocked, the call notification appears as a notification at the top of the screen.
ChatGPT on the wrist, there is the app for Apple Watch
But what if you don’t like this little call notification interface and want it to be big full screen, with big green Accept button and red Reject button? It is very easy to change this call appearance and I will show you how to do it below.
How to receive incoming calls in full screen?
- Open the Settings app.
- Go to Phone – Incoming Calls (Phone – Incoming Calls).
- Select Full Screen.
That’s it, from now on incoming calls will appear full screen when your iPhone is unlocked.
Note: However, even if you choose the incoming call view as the banner notification, you can drag the call notification down and it will show up on the entire screen.
Why need full screen call interface?
- If the incoming call interface is displayed as a notification at the top of the screen, it is difficult for you to handle the call with one hand, especially for those of you with small hands or using the iPhone line ProMax.
- It may be difficult for some older people to see the text and buttons in the call notification at the top of the screen. So if you’re setting up iPhone for a grandparent, parent, or other elderly person, it’s a good idea to make the incoming call interface full screen to make it easier for them to read and manipulate.
- Some people with visual impairments may not be able to identify the buttons to accept or reject calls because they are located quite close to each other. The full screen call interface eliminates this confusion, making things easier to distinguish.
- Banner call notifications will show the caller’s photo as a thumbnail. So if you want to see the person’s photo in full screen when they call, you will have to use the full screen call interface.
Does it affect the call interface on the lock screen?
Are not. The lock screen will always display a “slide to answer” call interface no matter which option you choose in the steps above.
Does this setting change how iPhone call notifications appear on a Mac?
Are not. If you allow incoming calls to appear on devices signed in with your Apple ID, such as a Mac, the incoming calls view will only appear as a small notification in the top right corner of the screen. Mac just like notifications from other applications. You can’t force it to take up the entire screen of your Mac.