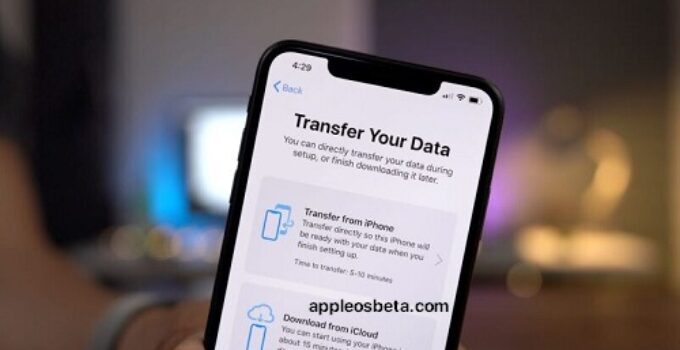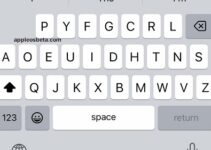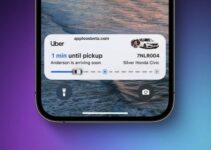How to set up a new iPhone and transfer data from an old device? Ready to go through all the steps necessary to set up your new iPhone? Did you buy, did they give you as a gift or are you about to buy an iPhone? Here are the steps to follow to set it up and to transfer data from an old device.
How to get around Spotify blocking with watchOS 9?
The first activation
When you turn on your iPhone for the first time, you must follow the various instructions on the screen to complete the activation. The whole process is very simple and, among other things, you will be asked to enter or register an Apple ID, which will take a few minutes.
At this stage you will be asked if you want to recover a backup from iTunes or iCloud.
Choose the option you prefer if you want to recover the data or select New iPhone if you prefer to do the operation later or if you prefer to set up the device from scratch. The backup procedure can also be performed later from iTunes or from iPhone via iCloud backup. If you come from an Android phone, you can select the item Transfer data from Android during activation and then follow the operations on the screen.
At the end of the configuration, your iPhone will be ready for use.
In any case, don’t forget to set the Face ID (guide).
Finally, we recommend that you read the information on the Tips app that you will find installed on your iPhone. You will discover many interesting tips.
How to transfer data from an old iPhone
With the Get Started feature, you can quickly set up a new iOS or iPadOS device using information from your current device. Make sure the two devices are connected to the same wireless network, then:
- Turn on the new device and bring it closer to the old iPhone.
- On the latter, the Get Started screen is displayed with the option to use your Apple ID to configure the new device.
- Tap Continue. If you can’t move on, make sure Bluetooth is on.
- Hold the old iPhone suspended over the new iPhone and frame the animation in the camera viewfinder.
- When prompted, enter the code of the current one on the new device.
- Follow the instructions to set up Face ID on iPhone
- When prompted, enter your Apple ID password on the new device.
- Tap Transfer from [device] to start transferring data from old device to iPhone. At this stage you can also choose whether to transfer some settings, such as Apple Pay and Siri.
The same operation can also be performed via cable, provided you have the appropriate adapter:
- Connect the Lightning-USB 3 camera adapter to power through the Lightning port.
- Connect the Lightning-USB 3 Camera Adapter to your current iPhone.
- Connect the Lightning to USB cable to the new iPhone, then connect the other end of the cable to the adapter.
- Follow the steps listed above
After completing this operation, the procedure will be completed by making the last configurations on the screen.
Backup
As mentioned before, you can alternatively restore your backup from iCloud or iTunes.
iCloud has an option that allows you to recover this backup on the new iPhone by selecting the “Recover Backup from iCloud” item in the Device Settings. iCloud backs up your iOS devices automatically – as long as they are connected to power and Wi ‑ Fi. And with iCloud, it’s super easy to transfer settings, photos, apps, and documents to a new device.
In any case, the basic process for migrating data between iOS devices directly from iTunes is relatively simple, especially if you already have all your media files and apps stored in your iTunes library.
Just connect your old iPhone to your computer and start a backup copy using iTunes or Finder. A backup is performed automatically every time the iPhone is connected to the PC or Mac.
This backup will include all application data and device settings, the list of apps and all multimedia content stored on the iPhone.