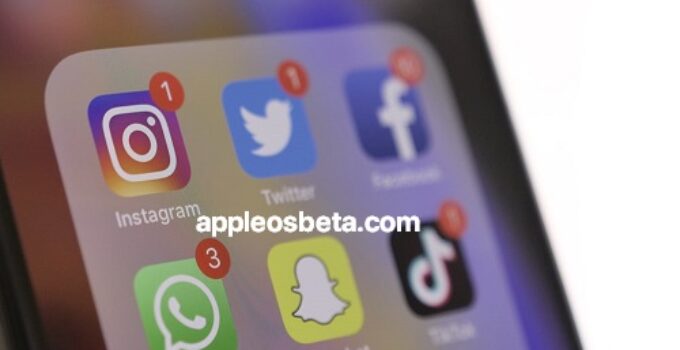How to remove badges (red circles) of notifications on application icons on iPhone. The owners of mobile devices are well aware of the so-called badges (stickers) – red circles with a notification counter displayed on top of application icons. They are very convenient when it comes to frequently used programs (social networks, e-mail, etc.).
iPhone 14 presentation expected on September 7, 2022
Just a quick glance at the screen will tell you that someone has sent you a message, commented on a post on Facebook, or “liked” you on Instagram. However, there are a number of applications where notification badges are not needed (for example, a wallpaper application that notifies you when new images are available) and only clutters up the screen. The red icon on the icon with an ever-increasing number can be annoying and distracting, but luckily it can be turned off.
How to hide notification badges (red circles) on iPhone or iPad
Hiding notification badges is very easy. Moreover, you can do this for each individual application.
- Open the “Settings” application and select the “Notifications” section. Here, under the name of each application, you will see which notifications are enabled for it. The inscription “Stickers” indicates the activated option that allows you to place notification badges on the icons.
- Tap the name of the app for which you want to disable notification badges.
- Set the Stickers switch to the Off position.
Other options are available in the Notifications section. You can completely turn off all notifications by moving the slider next to “Tolerate notifications.” You can also turn off “Sounds” and “Show banners”. For banners, you can select the display style as Temporary (notifications will appear on the screen and then disappear) or Permanent (notifications will appear on the screen and remain there until you read them).
When notification badges are enabled for each app, there is a risk that the desired notification will be lost among the abundance of red icons. In order not to miss a really important notification, just turn off the badges where you do not need them.
How to automatically remove / show badges from icons (red circles) at a certain time?
With the release of iOS 15, a new convenient feature has appeared – turn off badges automatically at the right time so that they do not distract from work or study in the future. And at the right time, these notifications can be returned back to their original place. This feature will help to set the “Focus” mode. This method virtually eliminates the risk of missing something and not noticing.
- Go to the path: Settings → Focus and create a new profile by clicking “+” in the upper right corner.
- In the next window, select any suitable template from the suggested ones or create your own from scratch (in our example, we chose the suggested Mindfulness template).
- In the From other people field of the Allowed notifications from people window, select select Calls → From everyone and click Done.
- In the next window “Allowed notifications from the application” select the programs whose notifications you want to receive. Click “+ Add”, select the desired icons and click Done.
- Clicking the “Allow” button will create a profile that will not turn off notifications from other users or block messages from applications. But we need something else.
- Go to the profile settings and open the “Home Screen” section, where make the “Hide notification stickers” switch active.
- Now you will need to go to the “Auto-on” section and select in it the method of activating the mode that suits you. Here you have several options. You can set triggering based on a schedule, location, set your own schedule, or even automate.
- To activate the created Focus pattern, open the Control Center, press and hold your finger on the corresponding button (see screenshot).
- Notification badges (red circles) will be removed from the previously mentioned app icons, and an active Focus pattern icon will appear in the upper left corner.
So you set the mode you need. It won’t filter notifications, leaving out what you might need. This mode will simply hide those same red circles with numbers based on the conditions you set.