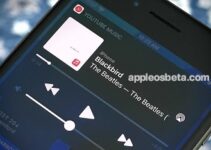How to make and install a ringtone (ringtone) on any iPhone without a computer directly on the device? Adding your own ringtones to iPhone is no easy task. In the latest Apple operating systems, the hint of the possible addition of custom ringtones has completely disappeared. However, in this instruction we will tell you how to fix this misunderstanding by adding a melody to absolutely any current iPhone that can be used as a ringtone for an incoming call. Moreover, without using a computer.
Apple refuses to scan iCloud photos to detect child abuse
In what format are ringtones (melodies) for iPhone used?
To store ringtones on the iPhone, Apple uses a proprietary format called M4R, which is identical to AAC or M4A (the only difference is the name).
However, the way to create and install a ringtone on iPhone, described in this material, allows you to use any file in MP3 format. This greatly simplifies the process of creating ringtones or sound alert files for Apple smartphones.
Where can I find an MP3 song for a ringtone?
Type in a Google search query like: download (name of artist and song) MP3. In most cases, a search engine will be able to help you find the desired MP3 track.
How to set ringtone on iPhone with iOS 13 (and later) without a computer?
- Open the Safari browser and go to the site where you can download the song for the future ringtone in MP3 format.
- Click the button (link) to download the MP3 file.
- In the window that appears, click Download. If the download has started, an icon (an arrow in a circle) will appear in the upper right corner.
- Open the iOS Download Manager icon (arrow in a circle) in the upper right corner and make sure the file is downloaded. If you want, click on it to listen.
- Download Apple’s own music app GarageBand (available on many iPhones and iPads by default).
- Launch GarageBand. With this application, we will convert the downloaded melody into a ringtone and it will automatically appear in the “Sounds, tactile signals” section on the iPhone.
If this is your first time opening the GarageBand app, simply skip the welcome screens using the Continue button.
- The main screen of the GarageBand application will open – the “Recent” section, click the plus sign in the upper right corner to create a new project.
- Go to the “Tracks” tab and select the “Audio Recorder” template from the list of suggested templates.
- Switch to tracks mode.
- Click on the loop icon.
- Click the View Items from Files button on the Files tab.
- The downloaded melody will be in the “Recent” tab. But you can also find it through the “Browse” by opening the “Downloads” folder. Select the downloaded file.
- Press and hold the file, and then move it to the very beginning on the timeline.
- Click on the checkmark and click on the “My Songs” menu that appears.
- Press and hold your finger on the received file (usually called “My song”) until the context menu appears. Click “Share”.
- Touch Ringtone format.
- Change the name of the ringtone and click Export.
- During the export process, the message “Use sound as …” will appear. Click on it.
- Specify how to use “Standard Ringtone”
- Default ringtone – the created ringtone will be used as the ringtone for all incoming calls.
- Default message sound – the created ringtone will be used as the ringtone for all incoming messages (iMessage and SMS).
- Assign to contact – if you select this option, the created ringtone can be assigned as an incoming ringtone for a specific contact.
- Done – the created ringtone will be loaded into iOS Settings along the path: Sounds, tactile signals → Ringtone and will become available for selection.