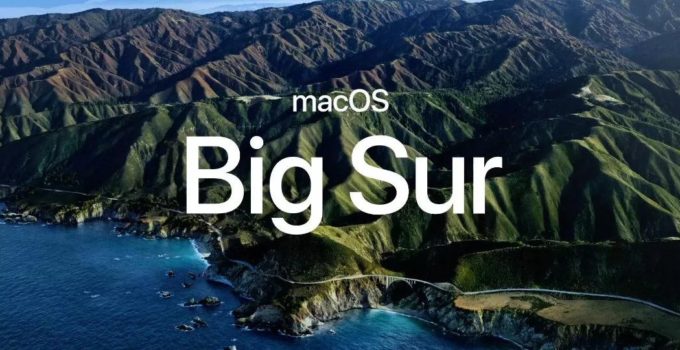How to Install macOS Big Sur on Unsupported Macs. Is your Mac computer NOT compatible with the new macOS Big Sur operating system? Do you want to download and install macOS Big Sur even on those Macs that are not officially supported / compatible with this OS?
No problem!
A very simple and very fast guide to follow is available that allows you to “force” the installation of macOS Big Sur even on officially unsupported machines, including most of the Macs presented in 2012 and 2013.
Without wasting time, we immediately see how to proceed to have macOS Big Sur also on all those Macs that are not officially supported by Apple.
Macs not compatible with macOS Big Sur: what are they?
Here is the complete list of Apple computers on which you can still install macOS Big Sur unofficially thanks to the guide that we will see below:
- MacBook Air 11 ″ and 13 ″ mid-2012: everything works except WiFi
- MacBook Pro 13 ″ and 15 ″ mid-2012: everything works except WiFi
- MacBook Pro Retina 15 ″ mid-2012: everything works except WiFi
- MacBook Pro Retina 13 ″ 2013: everything works except WiFi
- Mac mini late 2012: everything works except WiFi
- iMac 21.5 ″ and 27 ″ late 2012: everything works except WiFi
- iMac 21.5 ″ late 2013 with integrated GPU (Intel): everything works
- iMac 27 ″ end 2013: everything works
- iMac 21.5 ″ end 2013 with dedicated GPU: everything works
- Mac Pro mid-2010 and mid-2012: WiFi does not work and there are problems with the stop
NOTE: if you have one of those Macs on which WiFi does not work, read THIS ARTICLE to go back to making it work.
Install macOS Big Sur on incompatible Macs: the requirements
To proceed with the installation of the operating system you will need:
- One of the computers listed above
- A USB stick of at least 16GB
- A copy of the macOS Big Sure beta installer – DOWNLOAD HERE
- The tool to create the bootable key starting from the installer
- A little patience and attention
The guide to install macOS Big Sur on Mac not supported
Here are the steps to follow:
- Start the InstallAssistant.pkg package
- Connect the USB stick
- Use Disk Utility to initialize the key as “extended macOS (Journaled)” by creating a partition like “GUID”
- Open the Terminal and write: sudo / Applications / Install \ macOS \ Beta.app/Contents/Resources/createinstallmedia –volume
- Press space and drag the icon of the USB stick initialized a little while ago to the right of the Terminal command and press Enter
- Enter the password of the administrator user
- Follow the instructions on the screen by pressing “Y” when prompted
- In the Finder, unzip the previously downloaded “tool.zip” file and type: xattr -c
- followed by space and drag the patch_installer.sh file to the right of the Terminal command
- Drag patch_installer.sh back to the Terminal, drag the partition with the USB stick and press Enter
- Remove the USB stick from the Mac and boot the officially unsupported Mac by leaving the stick in the USB port and holding down the atsto Option (Alt) on startup
- Follow the standard procedure for the traditional installation of macOS Big Sur
Done! You are now ready to enjoy macOS Big Sur on your Mac even if Apple officially did not allow you to download and install this update.
Conclusions
We are done with this guide.
Let us know at the end of the article how you are with macOS Big Sur on your Apple computer and what you think of this new operating system just released by Apple.
What’s new in macOS 11 Big Sur? Overview of Key Features