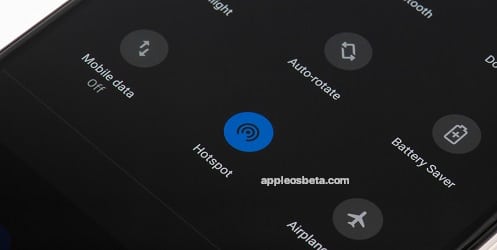How to turn on Hotspot mode and share Internet (Wi-Fi) from iPhone or iPad? Everyone knows that the iPhone is a multifunctional device. However, not everyone is aware that the gadget can act as a full-fledged portable access point – a router – for other mobile and desktop equipment. “Distributing” the Internet from an “apple” communicator or tablet is actually very simple.
First you need to make sure that the device is connected to the mobile Internet. For further work, it is advisable to choose either an unlimited tariff plan. Otherwise, you can lose a significant amount from your account in just ten minutes of using the Internet.
How to turn on Hotspot mode and share Internet (Wi-Fi) from iPhone or iPad?
Starting with iOS 13, the interface of the Hotspot mode section in the Settings app on shoppingmode iPhone and shoppingmode iPad has been redesigned.
The Hotspot button has disappeared, replaced by the Allow Others toggle.
When the Allow other shoppingmode option is enabled, iPhone will be able to distribute the Internet not only to devices that use the same shoppingmode Apple ID account in iCloud (without entering a password), but also to any other device (with entering a password).
With the Allow Others option turned off, iPhone will only be able to share the Internet with devices that use the same shoppingmode Apple ID account in iCloud without the need to enter a password.
On an iPhone with iOS 12 and an older version of the OS, Hotspot mode is enabled by the corresponding switch along the path: Settings → Hotspot mode;
If the Allow others option is enabled, it is highly recommended to protect access to the network with a password.
What should I do if the Modem Mode item is not in the Settings?
It happens, however, that Tethering mode is missing from the settings. Then you need to take these steps:
- First, you need to make sure that the device has a data network – mobile Internet. If it works, but the mode still does not appear, then go to the next step;
- Go to Settings and follow the path Cellular → Cellular data network → Cellular data (for previous versions of iOS, the path is slightly different: Cellular → Data settings → Cellular data network → Cellular data);
- Here you need to fill in the fields in the sections Cellular data and Modem mode. There you will need to enter the APN, Username and Password of your mobile operator. The operator usually sends this data automatically when installing a SIM card. You can also clarify them by calling the operator back, naming your tariff plan.
- If the mode did not appear after entering the data, then the device must be rebooted. After the reboot, enable Hotspot mode, select Enable Wi-Fi and set a password. A successful connection will be indicated by a blue bar at the top of the screen.