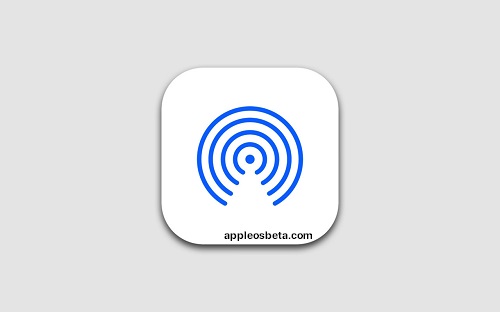How to disable AirDrop on Mac? AirDrop provides convenient and wireless file sharing for Mac, iPhone, and iPad users, but not everyone needs it to be always on. If you want to disable AirDrop on Mac, then it’s as simple as using it.
TSMC will begin production of Apple’s 3nm chip this week
How to turn off AirDrop on Mac?
Disabling AirDrop in macOS is the same across all versions of macOS and Mac OS X, regardless of system software version. This is done as follows:
- Open Finder on Mac
- Go to “AirDrop” in the sidebar of a Finder window, or open the “Go” menu and select AirDrop.
- Click on the little blue text at the bottom of the AirDrop window that says “Allow me to be discovered:” and select “To no one” to disable AirDrop
With AirDrop disabled, your Mac won’t show up when searched by other Apple devices that try to send something via AirDrop. This means you won’t be able to receive any files or share requests from anyone via AirDrop.
How to enable AirDrop on Mac?
If you want to enable AirDrop on Mac, simply change AirDrop options back to Contacts Only or Everyone.
- Open Finder on Mac
- Go to “AirDrop” in the sidebar of a Finder window, or open the “Go” menu and select AirDrop.
- Click on the “Allow me to be discovered:” text at the bottom of the window and select “Contacts Only” or “Everyone”.
- This will turn AirDrop back on and allow the Mac to be available for AirDrop requests.
You will also need to make sure Bluetooth is enabled on your Mac in order to use AirDrop successfully.
If you frequently use AirDrop on your Mac, you might find it useful to add the AirDrop icon to the Dock for quick access.