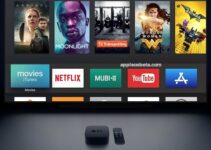How do I control my Apple TV without a remote using Control Center on my iPhone or iPad? If you’ve lost your Siri Remote, don’t worry, you can control your Apple TV set-top box via Control Center on an iPhone or iPad running iOS 11 or later if you want.
The lanyard attachment on the case of the new AirPods Pro 2 doubles as an antenna
Of course, you can buy another remote control, but why spend extra, by the way, not so little money? Or you can reprogram your regular infrared remote to control your Apple TV, but that’s awkward and unreliable. Instead, use an iOS device. This method works as long as your iPhone, iPad, or iPod touch is running iOS 11 or higher and your Apple TV is 4th generation or later. Both devices must be connected to the same Wi-Fi network.
How do I fully control my Apple TV using Control Center on my iPhone or iPad instead of the Siri Remote?
- Open Settings on an iPhone or iPad with iOS 11 or later.
- Click Control Center.
- Click the plus sign next to Apple TV Remote under More Controls, and then long-press and drag an item to the desired position.
- Close the Settings app and open the Control Center window.
- Click on the Apple TV widget you just added.
- Select your Apple TV from the list at the top.
- If required, enter the four-digit code that appears on your Apple TV screen.
Now you can control the console through the Control Center interface, use Siri, or play games.
Note: On an iPhone or iPad running iOS 12 or later, the operating system will automatically find your Apple TV and automatically add the Apple TV widget to Control Center.
You can also use the widget to enter text: First, place the cursor on your Apple TV in a text input field, such as a search field, and then an input field and keyboard will appear on your iPhone or iPad screen.