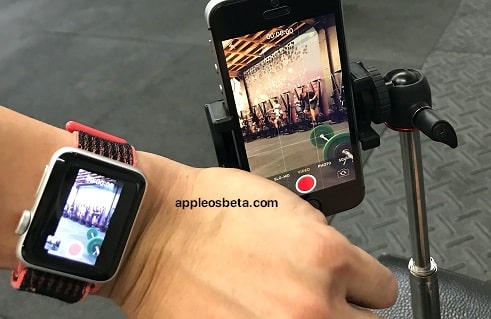How to control the iPhone camera (photos and videos) from your Apple Watch: an overview of all the possibilities. Of course, current Apple Watch models do not have a camera. However, the wearable can be used as a remote control to capture the perfect picture from your iPhone. Apple Watch has a built-in Camera app that lets you control a remote iPhone by taking a picture from it.
How to recover deleted SMS and messages on iPhone?
Interestingly, a wearable device can show an image from the iPhone’s camera, after choosing a good angle, taking a photo. And the official Camera app for watchOS also has a timer function for releasing the shutter.
How to use the Camera app on Apple Watch
To use your watch as a remote control, your Apple Watch must be within the normal Bluetooth range of your smartphone, which is no more than 10 meters away. This distance will allow you to be flexible when shaping the required scene.
- Open the Camera app on your Apple Watch. You can also use Siri and say “Take a photo” or “Open camera”.
- Position your iPhone the way you want using your Apple Watch as a display.
- Tap the main spot on the future photo (on the Apple Watch screen) to adjust the exposure.
- Now it remains only to press the shutter button and take a picture. By default, the timer is set to 3 seconds.
To change camera settings, tap the button with three dots in the lower right corner.
There is also a list of other settings that you can change.
- For example, to activate Live Photo, click the On button. in the Live Photo section.
The photos you create can be viewed on both your Apple Watch and the Photos app on your iPhone.
How to switch to the front camera and choose shooting modes?
There are some settings that you can change on the fly when using the Apple Watch Camera app, including the ability to switch between your phone’s front and rear cameras, and choose a different camera mode.
How to switch to the iPhone front camera and back?
- Launch the Camera app on your Apple Watch.
- Touch the button with three dots in the lower right corner.
- Select Front or Rear to change the camera.
- Press the shutter button to take a photo.
How to set shooting modes?
- Launch the Camera app on iPhone.
- Swipe horizontally to select shooting modes: Video, Portrait, Square, Slow Motion or Time Lapse.
And then you can take photos or videos as you normally would with the Camera app on your Apple Watch or iPhone.
Flash and HDR control with Apple Watch
The Camera app on the wearable also lets you adjust the flash, shutter timer, and HDR.
How to adjust the flash?
- Launch the Camera app on your Apple Watch.
- Touch the button with three dots in the lower right corner.
- In the Flash section, select one of the three options: Auto, On, or Off.
How to use HDR?
- Launch the Camera app on your Apple Watch.
- Touch the button with three dots in the lower right corner.
- In the HDR section, select one of the two options: On or Off.
About the use of HDR, Apple explains:
HDR (High Dynamic Range) helps you take great pictures in high contrast environments. When shooting with HDR turned on, your iPhone takes multiple shots in a row. However, each of them has its own different exposure settings. The program then arranges the photos into one. The resulting result will have sharper detail in the highlights and midtones. Note. HDR is available for the iPhone rear camera and the FaceTime front camera on iPhone 5s and later.
How do I view captured snaps on Apple Watch?
With the Camera app, you can view the latest photos you’ve taken on your Apple Watch.
- Launch the Camera app on your Apple Watch.
- Click on the thumbnail in the lower left corner of the application.
You can use your watch to do the following:
- View photo. Just click on the thumbnail in the lower left corner of the app.
- See other photos. Swipe your finger on the watch screen to the left or right.
- Scale change. This is achieved using the Digital Crown.
- Pan. Use your finger to drag on the enlarged image.
- Show or hide the close button and the number of shots. To do this, simply touch the screen.
- When finished working with photos, click the “Close” button.