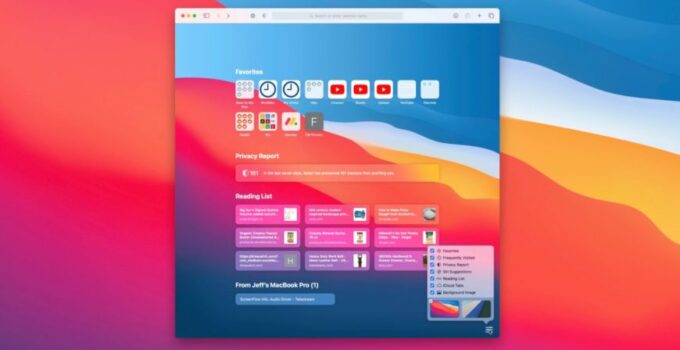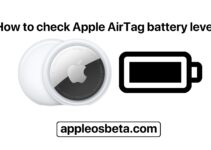How to clear cacheWant to clean your Mac browser or fix a problem with it? In this case, you can clear your cache, history and cookies. Below we’ll show you how to do this in Safari, Chrome and Firefox browsers.
Want to clean your Mac’s browser or fix a problem with it? In this case, you can clear your cache, history and cookies. Below we’ll show you how to do this in Safari, Chrome and Firefox browsers.
The Safari menu bar has a button to clearhistory, which also clears cookies and cache. In Chrome and Firefox browsers, you can choose which data to delete.
By the way, we also have instructions on how to clear the cache on iPhone.
- How to clearcache and Safari history
- Open your Safari browser.
- Select History from the menu bar.
- At the bottom of the menu, select Clear History …
- Select the time period for which you want to clear the cache, history and cookies.
- Click Clear History.
Please note that data for authorization on sites can also be deleted.
To clear the entire history, select “all history” from the menu.
How to delete cache and history of Google Chrome
- With Google Chrome open on your Mac, choose Chrome from the menu bar.
- Select Clear browsing data.
- Select a time frame or “All the time”.
- Use the checkboxes to mark the data to be deleted.
- Click Delete Data.
How to clear Firefox cache and history
- With Firefox on Mac open, choose History from the menu bar.
- Click Clear History …
- Choose a time frame.
- Choose which data will be deleted.
- Click OK.