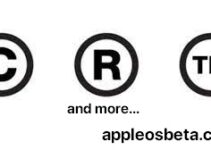How to check memory on Mac (storage and RAM)? Modern computers are powerful machines that allow both to use the global information network and create various content: from documents to videos and more.
iPhone 14 Pro beats all top smartphones in battery tests
RAM and drive memory (storage), what’s the difference?
Random access memory (RAM, RAM) – random access memory – part of the computer memory system, which is used by the operating system, programs, as well as input, output and intermediate data processed by the processor.
Internal memory (drive, storage, hard drive, SSD, HDD) is computer memory that is used to store all data on the computer (including those not currently in use).
For a simpler understanding, let’s compare RAM with a tabletop. The longer it is, the more papers and other things can be placed on it for work right now. And storage (drive, hard drive, SSD, HDD) is like drawers for papers under the table, which stores documents that you don’t need at the moment, but will need sooner or later.
The more RAM a computer has, the more applications (including those demanding on RAM: graphic editors, etc.) it can run and work in them simultaneously.
The more internal memory your computer has, the more data (movies, music, photos, software, etc.) you can store on your computer.
How to find out how much RAM is installed on a Mac?
- Click on the shoppingmode Apple logo in the upper left corner of the screen.
- Click About This Mac.
- The amount of RAM will be indicated in the line Memory in the Overview tab of the window that appears.
- If you want to know how many RAM slots on your Mac are occupied and how many RAM sticks are used, go to the Memory tab.
How to check RAM consumption on Mac?
- Open the Finder app, navigate to the Applications folder, and then scroll down and open the Utilities folder.
- Launch System Monitor application.
- Go to the “Memory” section located at the top of the “System Monitor” window.
- Look at the bottom of the window to see the current RAM usage information.
The color of the “Memory Load” graph will give you an idea of how much memory you are currently using. Green indicates that some amount of memory is available. The red color indicates its exhaustion. To expand memory, macOS starts using the boot disk. In this case, Apple recommends closing unused applications or installing more RAM. Yellow means that memory is still available to the system, but the Mac is already starting to optimize its performance.
- Pay attention to the Memory column, in which the processes will be placed in order of greater RAM consumption.
If necessary, terminate these processes. To do this, select the desired process and click the “×” button in the upper left corner of the System Monitor application window.
How do I check the available storage (internal memory) of a Mac?
Whether you’ve received a notification that your startup disk is almost full, or just want to know how much storage is available to you, you may need to get this information.
- Click on the shoppingmode Apple logo in the upper left corner of the screen.
- Click About This Mac.
- Click the Storage tab. You should see a cumulative bar chart showing how much of your total storage is taken up by different categories of data. In addition, you can find out how much space is still available on your hard drive.
- If you want to get into the details of how much space each app or file takes up, click “Manage…” for a detailed report.