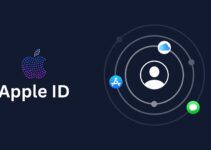How to change Apple ID without losing data on iOS 15 and iOS 16? Temporarily changing the account on iPhone and iPad can be useful for more than one reason, and in this guide we will explain how to do it without losing all the data – such as photos, documents, address book, etc. – stored on the device.
Apple Releases Second macOS 13 Ventura Release Candidate to Developers
Having a second account can in fact be useful for example to separate personal activities from work ones, and being able to temporarily load an account on a device where one is already present can also be useful to have a friend or a friend use it for a while. familiar.
Unfortunately, Apple does not offer a quick account change system on iOS and iPadOS: however, there is a way to do it as we said, but it is not as intuitive or quick as the click of a button. Read on to find out how.
STEP 1: The Backup
Before proceeding, it is good to check that there is a backup of the data on iCloud. Then open the Settings app on the iPhone / iPad where you want to change accounts, then click on the profile button (the first at the top), then on iCloud, iCloud Backup.
Inside, make sure that the switch of the same name (top) is active and that the last backup made is recent (a few hours or a day at the most) by reading the date in the small print under the Back up now button. If it has never been backed up or if it is excessively old, click this button (you need to connect to a WiFi, otherwise you will see it gray it cannot be selected) and wait for the process to end.
STEP 2: Change Of Account
Open the Settings app again and click again on the profile button (the first at the top), scroll to the bottom and click on the Exit button.
Enter the Apple ID password when prompted and tap the Deactivate button visible at the top right of the screen.
In the next screen you will be asked to keep a copy of the data: they are separated by type, and if any of these you want to remove them, simply deactivate the relative switch, otherwise leave them all on to keep each type of file (N.B. if you have followed step-by-step the first step, these files will still remain on iCloud). Click on the Exit button at the top right.
The system will ask you if you are sure you want to proceed through a pop-up window: confirm your choice and wait for the disconnection process to be completed.
Now go back to the Settings app and click on Log in on iPhone / iPad, entering the new Apple ID with the password and then pressing the Next button at the top right. Verify the two-factor authentication code and then enter the device unlock code.
What can be done now?
At this point you can use the device with the new account: above all, this account can now access saved passwords and all other sensitive data stored on iCloud. It is also possible to merge the contacts in the address book of one and the other and add multiple iCloud accounts to the Contacts, Mail, Calendar, Notes and Reminders apps (just open the app from the Settings, click on Add account, select the iCloud option and type your credentials).
The only exception are the apps: those downloaded after logging in with another Apple ID will not be transferred to the previous one, but if you return to the previous account anyway, they will still remain installed on the device.
What happens to the data?
With the backup on iCloud all personal data are safe, so if in Phase 2, for example, photos and videos have been removed, the new account will not be able to access them, but they will still remain stored on the cloud and can be restored in one click at the moment. the original account is reactivated.