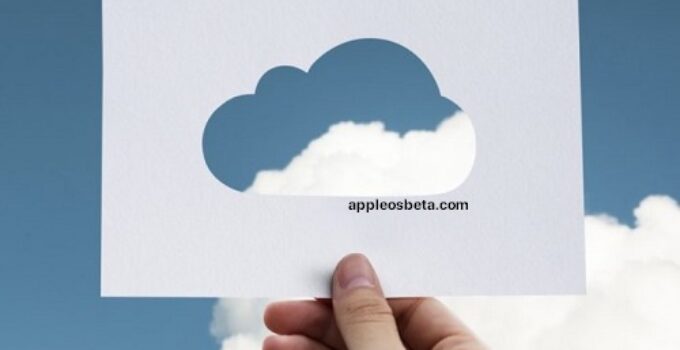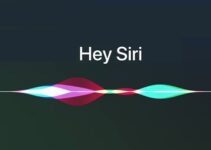How to backup iPhone and iPad? Backing up your iPhone and iPad is always essential: if you lose your device, if it is stolen or if something goes wrong, you will have the certainty of having a restore point somewhere on the date the copy was created. Back p is also essential if you buy a new iPhone or iPad and want to transfer data from the old device.
iPhone screen does not turn off during a call or after receiving a notification, what to do?
It’s hard to have an excuse not to back up iPhone. Apple offers us free and easy methods to perform it that you probably already have full knowledge of, but which we summarize below.
If your computer’s hard drive is already very full, we recommend that you first read this article on how to get rid of previous backups of your iOS devices.
Two backup methods
There are essentially two complete backups that can be performed from iOS devices: with iCloud or with iTunes. The first method, which is based on the Apple service that is also useful for backing up, of which we have created a very thorough guide. Offers up to 5GB of storage (free) and lets you create and use backups anywhere over Wi-Fi; the second method allows you to store the backups on your Mac or PC and stores the data according to the space available on your computer.
Back up with iCloud
With a fast connection to the Wi-Fi network, you can back up your device via iCloud. You don’t need to connect your device to your computer or be at home to be able to back up via iCloud. Here’s how to proceed:
- Connect the device to a Wi-Fi network
- Go to Settings > [username] and tap iCloud. If you’re using iOS 10.2 or earlier, go to Settings, scroll down and tap iCloud.
- Select “iCloud Backup”. If you are using iOS 10.2 or earlier, select “Backup”, make sure “iCloud Backup” is turned on, tap “Back Up Now”. Stay connected to the Wi-Fi network until the procedure is complete
- Make sure the backup is finished: just go to Settings > [your name] > iCloud > iCloud Storage > Manage Storage, then select your device. If you’re using iOS 10.2 or earlier, go to Settings > iCloud > Storage > Manage Storage, then select your device. The backup should be detailed with the time and size.
It should be noted that backing up to iCloud can be very slow, regardless of the speed of your Wi-Fi network. Depending on the size of the backup you have to do it could take many hours, if not days. Same thing if you happen to restore from iCloud.
In addition, as we have specified elsewhere, the 5 GB of free Backup available for free is almost always an insufficient amount, even if all the heavier elements are deactivated. Therefore, it is very likely that you will have to purchase one of the paid plans offered by Apple.
Alternatively, you can try to optimize iCloud space, but the operation is unlikely to be decisive in the long term.
How to backup with iTunes?
From your Mac or PC, you can back up iPhone and iPad using iTunes. Synchronizing your device with a computer and backing it up are two separate operations. An iTunes backup includes most of the data and settings on your device (the iTunes backup does not include items such as content from the iTunes Store and Photos already stored in the cloud, such as My Photo Stream and My Photo Library). iCloud). Here’s how to proceed:
Open iTunes and connect your device to your computer with the Lightning cable
If a message asks for the device code and if you want to authorize your computer, follow the instructions on the screen.
Select the iPhone, iPad or iPod when it appears in iTunes.
If you want to save your iOS device or Apple Watch Health and Activity data and passwords, you need to encrypt the backup by ticking the “Encrypt [device] backup” box with a password that you can easily remember. If you don’t care about saving your Health and Activity data, you can create an unencrypted backup. Just click “Back Up Now”.
At the end of the procedure, it is possible to verify that the backup has been completed correctly in iTunes by going from the latter to Preferences > Devices (if you use iTunes on Windows, select the Edit > Preferences > Devices item from the menu bar at the top of the window of iTunes). You should see the device name with the date and time iTunes created the backup. If you have chosen the “encrypt backup” option, you should also see a lock icon next to the device name.
What is recorded in the backup?
All the content of the iPhone is stored in the backup, from preferences to emails, from photos to passwords. All preferences, but if you are using iCloud or iTunes 12.8 and later, the applications are never transferred directly. They must be downloaded again from the App Store and this time will be added to that of the backup. If you have any apps you don’t need, delete them before backing them up on the new device. You can download iTunes 12.6.5 which still contains both the App Store and the ability to backup applications locally.
Restoring an iPhone from a backup
If you want to restore data from iTunes you have to connect the iPhone to the Mac or PC with the cable
- Choose restore backup and then choose the correct backup. You may have multiple backups, take care to choose the right one. You may also be prompted to update your phone’s operating system
- If the backup was encrypted, you need to enter the password
- After the reset process, go through the device setup steps
To restore from iCloud you will need to log in to iCloud with our password, then when prompted, choose the correct backup (check date and size). You may be prompted to update your operating system:
- Sign in to iCloud with your Apple ID and password.
- When prompted, choose a backup. Check the date and size of each backup to make sure you choose the correct one. If you are asked to upgrade to a newer version of iOS you will need to upgrade
- If you’ve purchased content from the iTunes Store or App Store using multiple Apple IDs, you’ll be asked to sign in to each one.
Backup and restore with macOS Catalina
Macs running macOS 10.15.x Catalina no longer have iTunes. It is possible to perform a backup by connecting the device to the computer, directly from the Finder: the iPhone appears in the same way as it was possible to do with iTunes.
The first time you connect your iPhone via cable, for example, it asks for authorisation. Allowed access to the computer, from any Finder window we will see our device. A click on the icon in the “iPhone” position in the sidebar will show a window that is very reminiscent of the one that with previous operating systems was seen only by starting iTunes. We could say that, in fact, the latter is always there but it is no longer an independent program but its key features integrated directly into the operating system.
The default window that appears by clicking on the device icon in the Finder sidebar is divided into sections. The “General” section shows details about the phone: the version of the installed operating system, a button to check for updates and a button to restore. They are basically the same functions that iTunes offered. In the central part of this screen it is possible to call up the function that allows you to backup to iCloud or locally on your computer, activate the option that allows you to encrypt the backups and manage them.
When starting a backup, nothing seems to happen but the activity in progress can be seen from the pie chart icon (on the left of the Finder sidebar, next to the word “iPhone”) which fills up as the operation progresses is completed.
The bar at the bottom of the window graphically displays the amount of space remaining on your device after syncing. By moving the mouse pointer on the bar, you can view information about the content that is being synchronized with details on Photos, Apps, Documents and data.