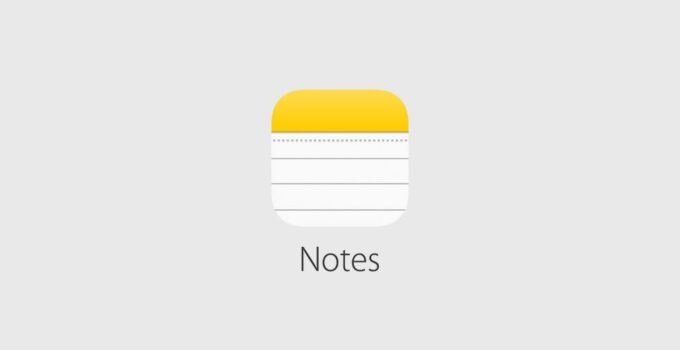Eight features of Notes on iPhone, iPad and Mac that you may not know about. It’s a little hidden treasure for all to see. Indeed, a treasure that is not only free because it comes standard with Apple’s operating systems, but also saves money because it allows you to do things that are done, sometimes even worse, with paid third-party apps.
It’s Notes, the small but powerful note-taking app. The yellow notepad you see among the stock apps on Mac, iPhone, and iPad. An app not to be missed. We have looked for the eight features that you may not know about but that will surely be useful to you and will save you time and money. But first, a little Note history.
The Story of Notes
Apple’s Notes app has always existed on devices running Mac OS X and iOS. Until 2013, both versions of the application used a highly scheuomorphic interface, with a design based on the idea of a pad of paper wrapped in a leather case; Mountain Lion’s version even placed it inside a leather satchel.
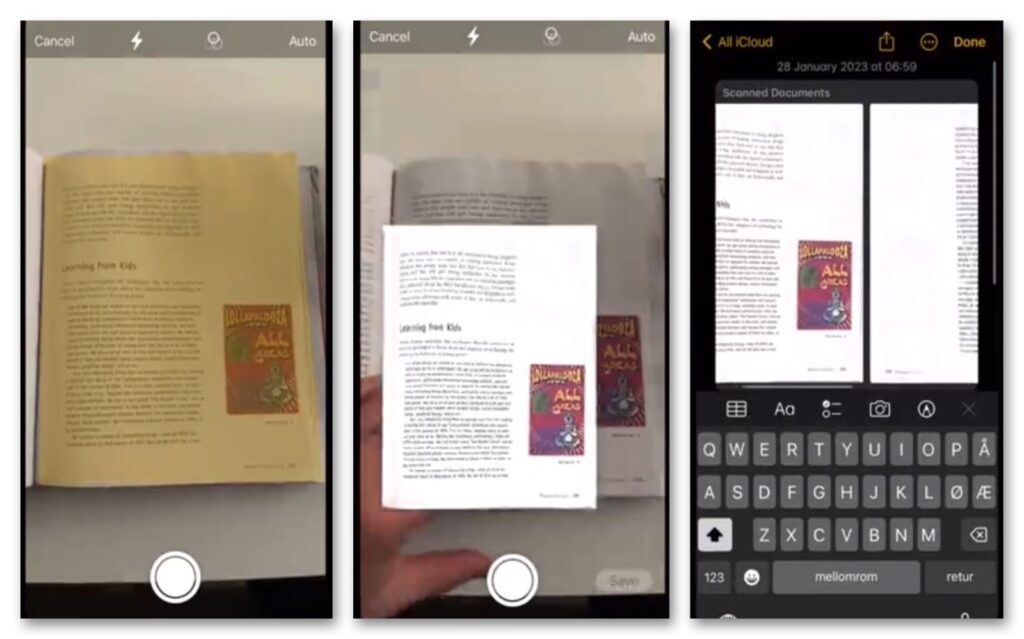
This design was replaced in OS X Mavericks and iOS 7. It was relaunched together with iOS 9 in September 2015. The app allows users to create and organize notes on their Apple device i.e. iPhone, iPad and Mac. Notes over time they have been enriched and can include text, images, lists, drawings and much more. Over the years, Apple has added new features to the Notes app, such as the ability to share notes with other people and use the text recognition feature to create notes from images and PDFs.
In the latest version of iOS and iPadOS, the Notes app has been further enhanced with the ability to mention other users in shared notes, the ability to create password-protected notes, and the ability to tag notes. But now we see eight of these features, including two “secret”.
1) Scan a document and add it as a PDF
It is the functionality that can be more useful and easier to implement. Practically a system to kill all the apps that sell document scanning systems (and many document scanners themselves) provided you have a fairly recent iPhone and good lighting conditions.
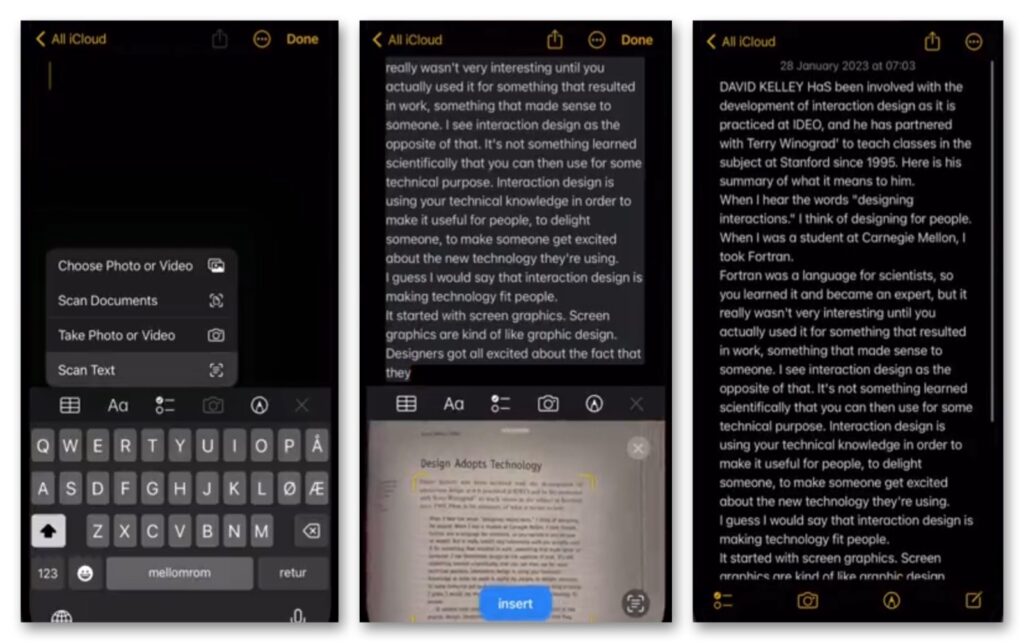
The procedure is very simple: in a new note, just click on the camera icon, frame the document to be scanned and save it. The PDF that is attached to the note, if it contains text, is searchable.
2) Copy and paste from paper documents
Still using the iPhone and iPad camera and thanks to artificial intelligence, it is now possible to take advantage of the text recognition capability to do much more interesting things than copying notes by hand.
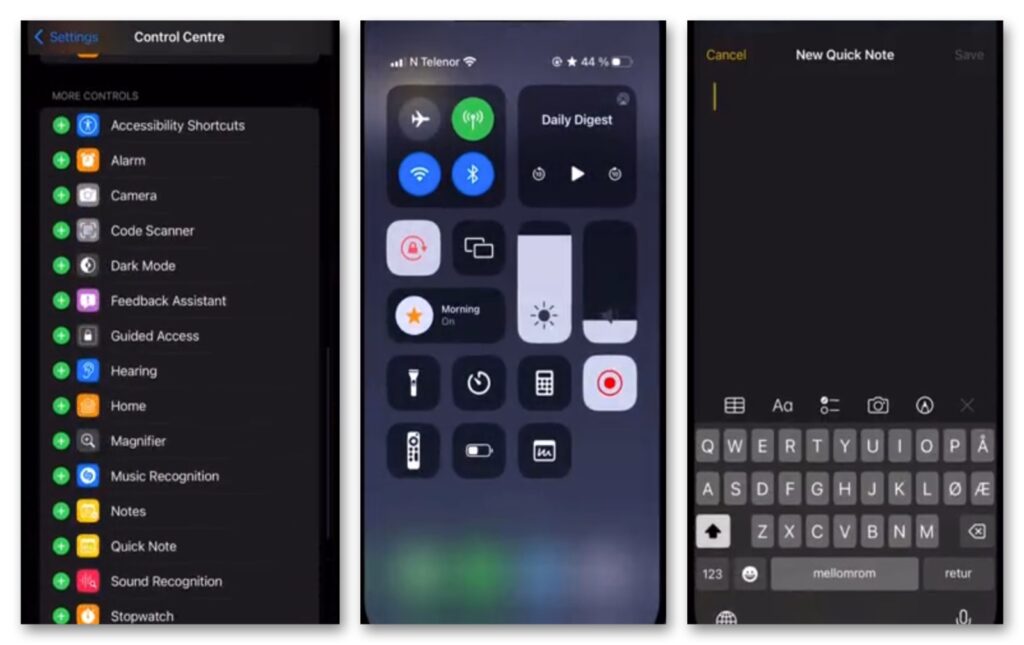
For example, always with the camera icon, you can frame a document but instead of taking a photo, just select the text and then paste it inside the note. At that point it may need some editing because of the newlines that never add up, but it’s certainly much faster than copying it by hand.
3) Let’s free up the Quick Notes
By default they are not active but they are very useful. We’re talking about Quick Notes, a feature that can be used on both iPhone and iPad and Mac. But let’s talk about iPhone.
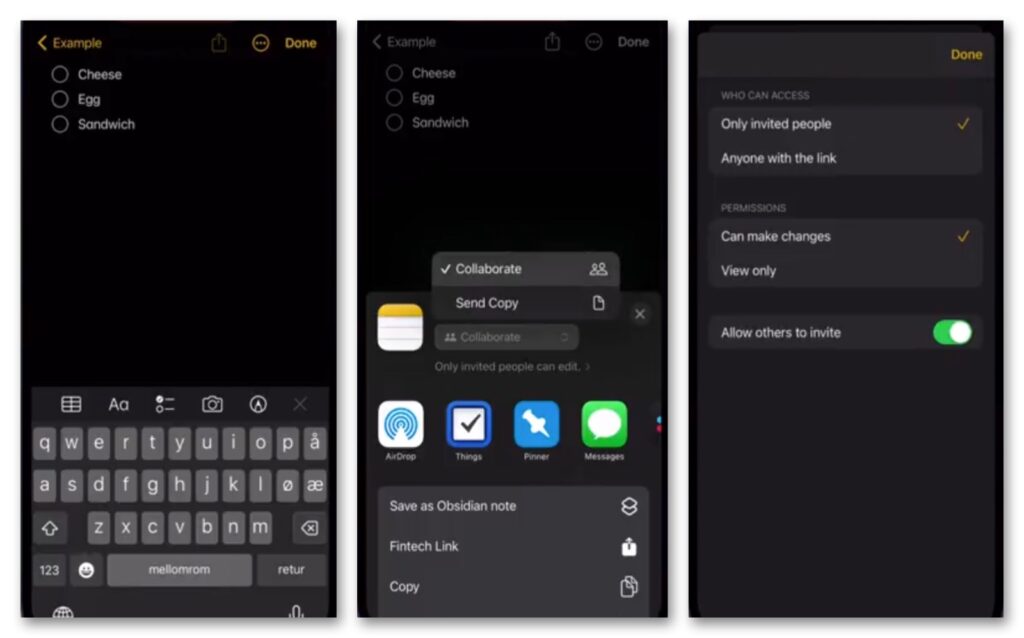
To activate them, go to Settings > Control Center and add Quick Notes. Now, from anywhere on the phone, regardless of the app you’re using, you can swipe down on the bottom right corner and tap the Quick Note button. This allows you to save not only what we want to write but also the context where we saw it: if, for example, we are on a Safari page, the URL of the site and its title are automatically added. Essential.
4) Collaborate on a list within Notes
There are lists inside the Reminders app (which is standard and has become very powerful) but there are also those that can be done inside Notes, both bulleted lists and with check marks to indicate when the various parts have been performed (and rearrange themselves automatically, if we want). Here, you can also create a collaboration with another user. Let’s see how.
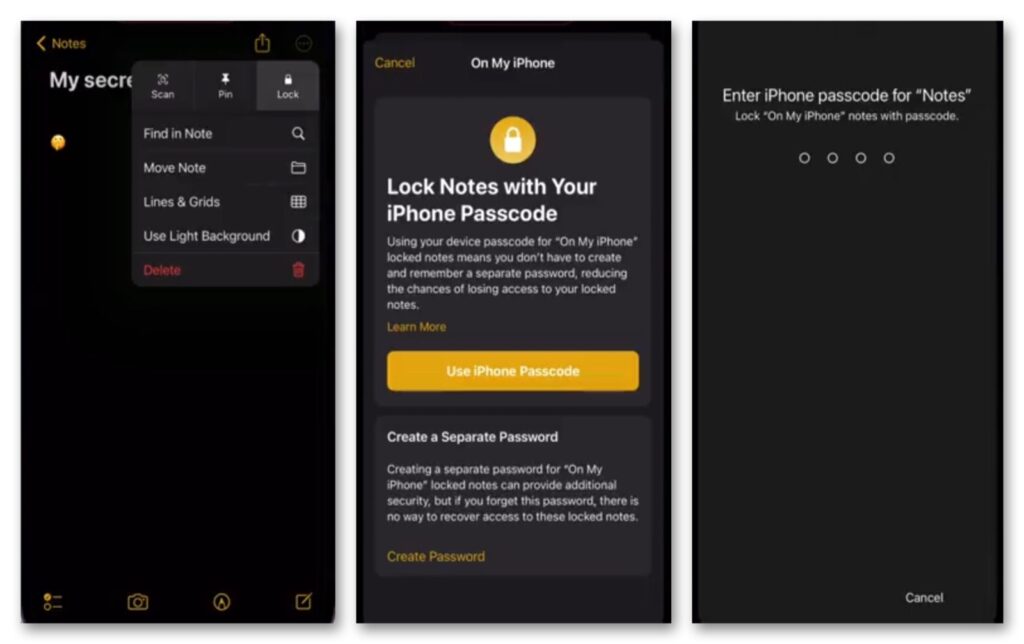
Simply create a note, put your list into it, and then click the ‘Share’ button, making sure the ‘Collaboration’ button is selected. We can send the resulting link to the person we want to collaborate with in any way we want: with messages, by email, using other communication apps. As long as the person has an Apple ID (they don’t even need to have an Apple device because they can access Apple’s apps on iCloud).
5) Create a password protected note
If you think it’s not a good idea to use Notes for example to put your most important things, maybe passwords or bank codes, think again. Data synchronization via Apple’s servers is secure and you can add a password to lock every single note, making it impossible for anyone, including Apple, to open it (don’t forget the password though!).
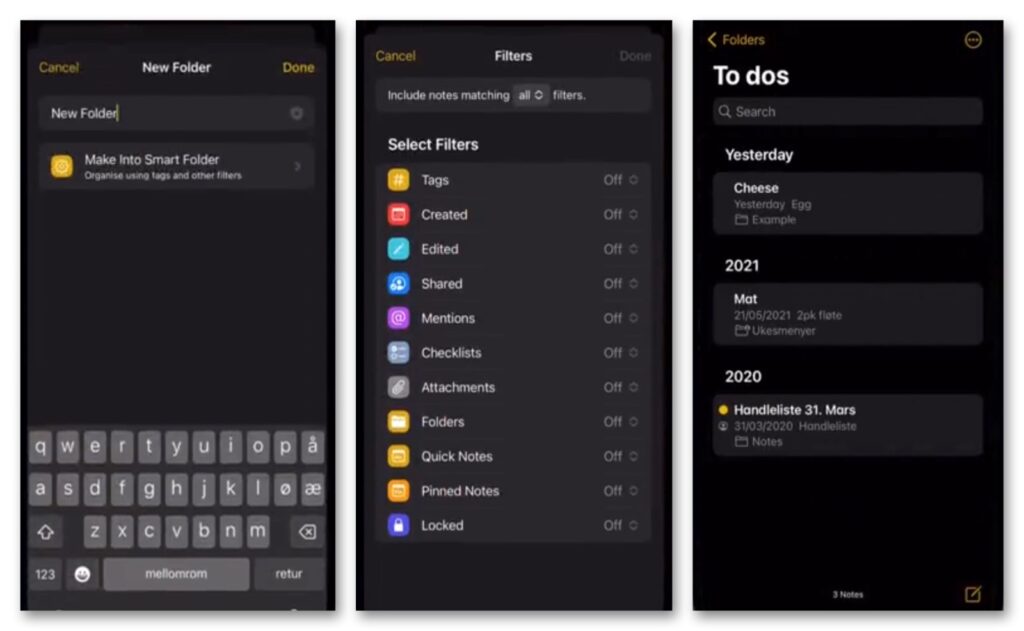
Here’s how it’s done. In the list of notes, press and hold the one you want to lock, select “Note projects” which has the padlock symbol, and select a code. Once the code is selected, the notes will also unlock using the fingerprint or FaceID. But be careful on the Mac not to lose the code.
6) Organize your notes with smart folders
Smart Folders are a very useful idea on your computer. They allow you to aggregate content without physically moving it to different folders: the same content can be found in different smart folders. For notes, the behavior is based on the tags or attributes of the notes.
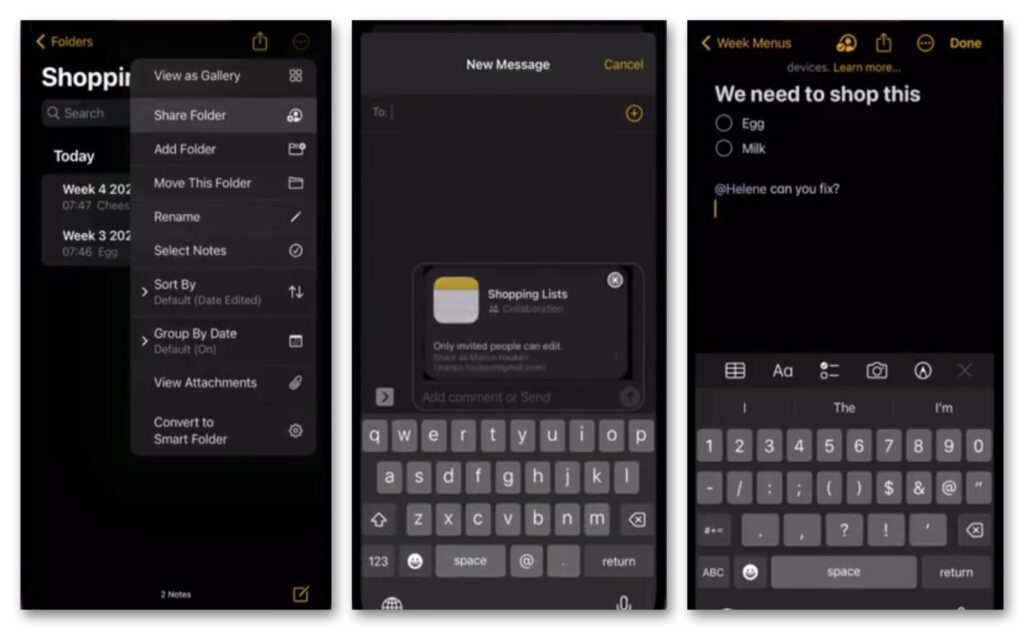
Create a new folder by selecting the button in the lower left giving it a name and select “Convert to smart folder – Organize using tags and other filters”. The power is all in the second part of the sentence. You can create smart folders with To-do lists that have not yet been completed, or based on highlighted notes or specific tags. In short, you can turn Notes into one of the most complete and powerful personal productivity software out there.
7) Share a folder
In the era of collaboration, sharing a note is not enough, you also need to be able to share a folder full of notes (even better if smart). To do this, tap on the folder itself and select “Share this folder”.
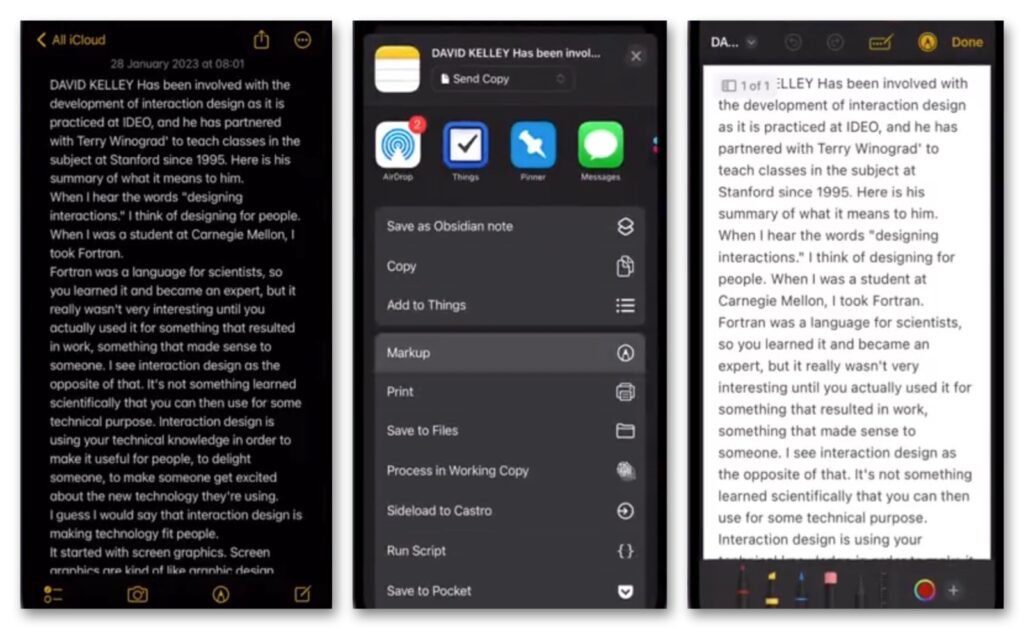
Once the people we have invited have accepted, just tap on the name of each one to ensure that they receive a notification of the update of the notes. You can also see the activity of everyone within the folder.
8) Save a note as Pdf
Notes has a major limitation: it’s a proprietary format that doesn’t allow you to export all of its content in bulk. However, there is a “hidden” feature that allows you to share or at least save every single note as a Pdf. To activate it you have to follow a very simple path.
On the note list, tap and hold a note and select Share note. At this point in the “Collaborate” window-menu at the top you can change the value to “Send a copy” and then go down to look for Save to File (the iOS and iPadOS app) where it will be saved as plain text. But we can do better, even if the function is “hidden”.
Converting to PDF is in fact less easy but very useful: from Share Note you need to select Print and in the preview screen for printing select the share symbol at the top. At this point you choose Save to File and this time the saving takes place in Pdf format.