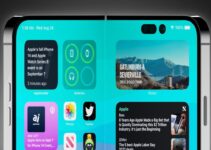Dark Theme on iPhone and iPad: How to Enable and Set Automatic Scheduled Switching. It’s no secret to anyone that the dark interface theme that appeared with the release of iOS 13 was designed by Apple developers long before the release. Understanding the reasons for this delay is easy – Apple has done a great job. It was easy to just repaint the interface elements in black. But the designers have adapted the entire design of iOS to the requirements of the new color scheme. The result is spectacular.
How to teach iPhone to turn on Power Saving Mode automatically
How to Switch Dark Theme on iPhone or iPad: 3 Ways
You can activate the night theme in iOS in several ways at once.

Method 1
The quickest way is to use the Control Center, where you force click on the screen brightness level indicator and in the window that appears, click on the theme switcher icon.
Method 2
You can switch between dark and light theme through the Settings app. Go to the “Display and brightness” section and select the appropriate theme.
Method 3
In addition, the installation of a dark theme is also possible at the stage of initial setup of a new (or after restoring factory settings) iPhone, iPad or iPod Touch
Setting up a dark theme in iOS to automatically switch depending on the time of day
You can not only activate the night theme, but also set it to automatically activate based on the principle of the Night Shift mode. The user has the ability to set the time interval of activity in the theme settings and work with it in the dark. This will help reduce eye strain and reduce the effect of blue light on the retina. A bright glow interferes with the production of melatonin, which is responsible just for sleep.
The dark theme is set up along the path Settings → “Screen and brightness”.