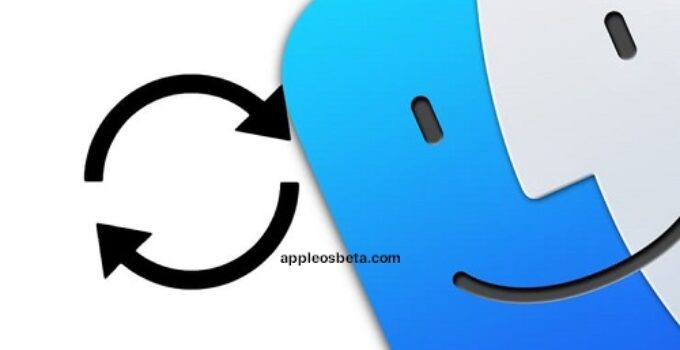Clean installation of macOS, or how to reinstall (restore factory settings) Mac. Quite often, Mac users are faced with the following problem – how to return the computer to factory settings, reset all user information, and reinstall the operating system “clean”. Instructions for this process are provided below.
More hands-free features may be coming to Apple Watch
Mac, like most other devices from Apple, is designed for personal use. And this means that usually computer owners fine-tune the system for themselves and another user will not be entirely comfortable working with it. If you need to completely get rid of your existing data and settings, or if you encounter problems with macOS, then you need to follow the simple steps described below.
This guide will help you factory reset any Mac with an Intel processor or an Apple processor (M1, M2, etc.)
If you know the macOS login password. How to factory reset (reinstall macOS) on Macbook, iMac, Mac mini, Mac Pro, Mac Studio directly from the system. Only for Mac with Apple T2 chip or Apple M series processors!
Starting with macOS Monterey, the Erase Content and Settings feature from iPhone and iPad is also available on Mac. With it, you can easily and quickly erase all data, files, applications and settings from your computer. This is very handy if you’re about to sell your Mac, or if you want to start using it like new.
Prior to the release of macOS Monterey, users had to perform a clean system install (more on that later in this article) to set up their Mac again. Now you can easily delete everything on your computer and restore your Mac in case there are problems with it.
How do I erase all content and settings on a Mac with macOS Ventura or newer software? (only for Macs with Apple M-series and T2 processors)
- Open the System Preferences app on Mac.
- Go to the “Basic” tab.
- Click Transfer or Reset.
- Select “Erase content and settings”, enter the Administrator password and click the Unprotect button.
- Click “Continue” to start recovery.
- Click “Erase Content and Settings” to begin the macOS recovery process.
How to reset a Mac with macOS Monterey to factory settings? (only for Macs with Apple M-series and T2 processors)
On macOS Monterey, this item is in a different location. Open the System Preferences app and go to System Preferences, select Erase Content and Settings from the menu bar, and then follow the instructions on the computer screen.
After these steps, the recovery process is activated. Deleting the contents of a computer will delete all of its settings, media files, and data. Your Apple ID will also be unlinked from your Mac, Activation Lock will be removed, and your computer will be removed from Find My Mac. All third-party accessories will be disconnected from the computer, the Touch ID panel will restore its original appearance.
Both settings and files will be deleted. That’s why it’s so important to put all your files and documents that need to be saved on an external hard drive or cloud service like iCloud Drive, Dropbox, or Google Drive before restoring your Mac.
And after the recovery process is completed, all the contents of the computer are erased, all settings are restored to the factory default values. The user can now set up their Mac again.
If you don’t remember your macOS login password. How to reset Macbook, iMac, Mac mini, Mac Pro, Mac Studio to factory settings (reinstall macOS) via recovery mode boot. Only for Mac computers with an Apple processor (M1, M2, etc.)!
- Turn off your Mac if it is on.
- Press and hold the power button on your Mac until a screen appears with a shortcut to the system drive and an Options button.
- Click the Options button, then click Continue.
- If you don’t remember your macOS login password (Administrator account), click Forgot All Passwords.
- On the Activation Lock screen, enter the Apple ID (email) and password for the account that your Mac is linked to, then click Next.
- When the Recovery application appears in the menu bar, select Disk Utility and click Continue.
- In the sidebar, highlight your system drive (usually Macintosh HD) and click Erase.
- Select the APFS format and click Erase.
- After erasing the drive and booting your computer into Recovery Mode, select Reinstall macOS and follow the on-screen instructions.
How to reset Macbook, iMac, Mac mini, Mac Pro to factory settings (reinstall macOS) by booting into Recovery Mode. Only for Mac computers with an Intel processor!
This instruction is relevant only for computers with an Intel processor and is suitable both for cases when you know the password to enter macOS, and for those when you have forgotten it.
Boot Mac in Recovery Mode
- Make sure you have an Internet connection (for later installation of macOS), and also an electrical connection in the case of a MacBook.
Attention! The following steps will lead to the complete deletion of ALL data on the Mac – save the necessary information in advance on external media or make a backup using Time Machine;
- Restart your computer (or turn it on if it was turned off) using the menu → Restart;
- During the reboot process, press and hold the key combination that suits you best:
⌘Cmd + R – Install the version of macOS that was running on the computer before the problems occurred. Those. your Mac will install exactly the same version as before.
⌥Option (Alt) + ⌘Cmd + R – Update to the latest version of macOS that your Mac is compatible with. For example, if the “mac” worked on Mojave, and the breakdown (planned sale) occurred after the release of the final build of macOS Big Sur, the system will download from the Web and install Big Sur.
⇧Shift + ⌥Option (Alt) + ⌘Cmd + R – install the version of macOS that was originally installed on the computer (or the closest available version to it).
Note: Requires macOS Sierra 10.12.4 or later.
- The macOS Utilities window will then appear (may be called macOS Utilities on versions below macOS High Sierra). Here you need to select “Disk Utility” and click “Continue”;
Check and fix boot disk errors (recommended)
- In Disk Utility, select your drive from the menu on the left (usually Macintosh HD, it’s at the very top).
- Click on the inscription First Aid.
- Click Launch. The application will check the boot disk for a “health condition” i.e. performance and fix any bugs. This process may take some time.
- After the verification is complete, click Finish.
Erase boot drive
- In the Disk Utility application, select a verified boot disk, go to the “Erase” section (at the top of the screen);
- In the “Format” menu, select APFS (for computers with macOS Sierra installed and an older OS version, select Mac OS Extended) and click “Erase”;
- When the disk formatting process is complete, click “Finish” to exit Disk Utility.
Reinstalling the macOS operating system (factory reset)
Reinstall macOS using the appropriate item (screenshot below) and follow the instructions.
The latest version of macOS will be downloaded from the Internet and the macOS reinstallation process will begin. During this time, the computer may restart several times.
Note: If you’re installing from scratch, you’ll need to reconfigure your Mac and software settings.