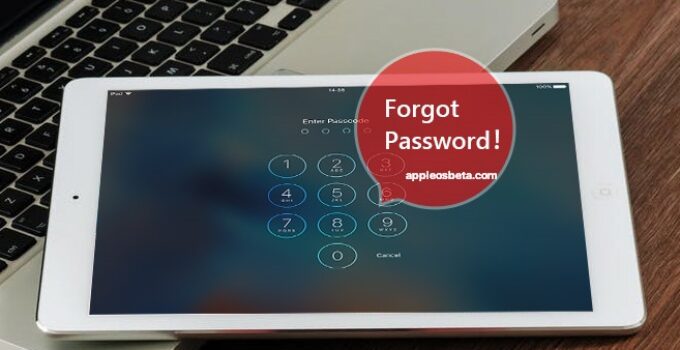How to reset a forgotten passcode on iPad? Any user of a mobile device wants to keep their data safe. I must say, operating systems provide many tools for this. For example, on iPadOS, you can set a passcode for your iPad. But what if the owner himself forgot the desired combination? Apple offers to solve the problem on its own, however, you will have to put the device into recovery mode, then delete the data and reconfigure it.
Apple patents aluminum keyboard for MacBook
In an attempt to remember the desired combination, the user can enter and enter the passcode into his iPad. This will end with a notification on the screen:
The iPad device is not available. Try again when…
In this article, we will talk about two ways to reset a forgotten passcode on iPad. Immediately, we note that both methods involve deleting all data stored on the iPad. But such a complete cleaning will allow you to access the tablet and reconfigure it.
Once all your iPad data and settings have been deleted, you can restore your information using a backup. If you have not created it before, you will have to set up the tablet as a new device. Only then it will be possible to download the information saved in iCloud into it. So…
How do I reset the passcode on the iPad itself (only for tablets running iPadOS 15.2 or later software)?
With the release of iPadOS 15.2, users have greatly simplified the procedure for resetting a forgotten passcode. From now on, this can be done directly on the device. What is required for this:
- iPad must be running iPadOS 15.2 or later.
- iPad must be connected to a cellular or Wi-Fi network. Keep in mind that if you reboot your device in iPad Not Available mode on the lock screen, you won’t be able to reconnect to the Wi-Fi network until the device is unlocked. Cellular devices will reconnect to the cellular network if you have an active service.
- You need to know your Apple ID and password if you have previously used it to set up your device.
If you have repeatedly tried to enter the passcode on the iPad screen, please note that the tablet will first be locked for 1 minute. You will be given another attempt, in case that one is also incorrect, the block time will increase to 5 minutes, then to 15 minutes and so on.
After 15 minutes have passed and you have entered the wrong passcode again, an option to “Erase device” will appear at the bottom of the screen.
Click “Erase device” and then click “Erase device” again to confirm the action.
Enter your Apple ID password to sign out of your Apple ID on your device.
Click “Erase device” to permanently delete all your data and settings.
When your iPad restarts, follow the on-screen instructions to set up your device again, restore data and settings from a backup, and set a new passcode.
How to reset an iPad passcode using a macOS or Windows computer
Step 1: Prepare your macOS or Windows computer
- You will need to use a personal computer that runs macOS or Windows. In the second case, make sure that your operating system is at least Windows 8 and that iTunes is installed. To connect your “apple” tablet to your computer, you will need a branded bundled cable or any other compatible one. The computer must be connected to the Internet.
- If neither you nor your close friends have a computer, then you can contact any Apple Retail Store or an authorized service center of this manufacturer for help.
Step 2: Turn off iPad
- Turn off the tablet in the manner intended for this. It all depends on the model:
- If your iPad is a model without a home button (without a round button), you will need to press and hold either volume button and the top power button at the same time until the power off slider appears on the screen.
- If your iPad has a home button (round button), simply press and hold the top power button until the power off slider appears.
- Move the slider sideways to disable the device. Wait 20-30 seconds for your iPad to turn off completely.
Step 3: Put iPad into Recovery Mode
- Use the button on the tablet, whose location depends on the iPad model:
- If your tablet doesn’t have a home button, you’ll need the top power button.
- If the tablet has a Home button, then it will be exactly what you need – the Home button.
- Press and hold this button (see step 1 above) and immediately connect your iPad with a cable to your computer, but do not release the buttons.
- Wait for the recovery mode image to appear on the iPad screen.
Now the button can be released. If the screen displays a window for entering a passcode that you forgot, you will need to turn off the tablet and start from the first step.
Step 4: Restore iPad
- Launch the Finder application (if it is Mac) or iTunes (if it is Windows) on the computer and find the icon of the iPad that is defined in the system. Click on it.
- You will be prompted to restore the device or update it. Select Restore.
Your computer will download the required software from Apple’s servers and initiate the system restore process.
- If the process has started, wait for it to complete without disconnecting the iPad from the computer.
- At the end of the process, disconnect the tablet from the computer and start using it in the usual way. And try not to forget the passcode again if you decide to set it again.