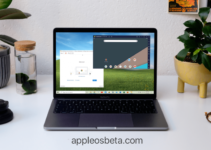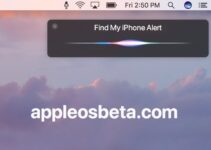6 useful features of the Calendar app on Mac (macOS) that you might not know about. The Apple Calendar app is a pretty powerful tool that lets you do a lot more than just create calendars and events. If you’ve just scratched the surface of macOS’s built-in calendar so far, let’s dive into the app’s capabilities.
Apple Watch Series 8 and Apple Watch SE 2 comparison
Adding multi-day events to the Calendar
With a regular calendar, you can add multi-day events to it with a simple drag and drop action. To do this, in the Month view, click on the first day of the upcoming event, hold down the key, drag the cursor to the last day of the event, and release. The calendar will schedule an event like a one-day event, but spread over several days.
To schedule multi-day events in the Week view, place the cursor on the appropriate days in the day row at the top of the window (in the All Day row). Click on the first day and, without releasing the cursor, move it through the days in this section. Then the event will be scheduled between the first and last day that participated in the selection.
Set reminders for birthdays, appointments and more
If you want to receive notifications about someone’s birthday or a reminder of an upcoming trip, you can program the Calendar for such a notification.
The application allows you to set up alerts when an event is added to the calendar. If you skip this step, you can return to it later and add the desired calendar reaction. To add an alert to an existing event, first double-click on it in the calendar. This will open the edit popup. Now click on the date and time section, which will expand this section.
From the Reminders menu at the bottom, select when you want Calendar to alert you to an upcoming event.
After setting the time, when hovering over it, an additional “+” button will appear. It is not hard to guess that it allows you to create multiple alerts.
For events that need recurring reminders, you can select the appropriate option from the Repeat drop-down menu.
This combined menu setup with alerts and repeats is useful for birthday calendars. This setting in the “Calendar” can automatically create new items for a recurring event, as well as send you birthday notifications in time.
Open files and applications on a schedule
Let’s say you work with a specific PDF invoice template on the first day of every month and then send it to a client. Or maybe you need to prepare certain files for each meeting. For such repetitive tasks, you can program your Calendar to open certain files on a schedule. This is easy to do.
To get started, create an event for your task and double-click on it in the calendar.
This will open an editing popup. In the pop-up window, click on a date to expand this section.
In the “Reminder” section, select “Customize …”.
This will result in another small popup. In it, you need to click on the first menu with the “Message with sound” parameter set by default. You will need to change it to “Open File”.
After selecting this option, a new drop-down menu will appear below, from which you can select the file or application that you want to set to automatically start at the desired time in the “Calendar”. Customize the other available drop-down menus to specify exactly when you want the file to run. When finished, just click the OK button.
Pay attention to the “+” button that will appear next to the first reminder. Use it to create a warning about running multiple files at once.
If the file you selected was not opened on schedule, then check the activity of Do Not Disturb mode on your Mac. If the scheduled files still do not open, check your notification/alert settings. To do this, follow the path Calendar → Settings → Reminders,
And System Preferences → Notifications → Calendar.
View Calendar events as a list
In the “Calendar” events scheduled for the whole week or month are visible in the form of bindings to days. But what if you need to present them in the form of a list, a kind of agenda, along with a month view? Unfortunately, in the application it is impossible to make this type of viewing in one click.
But it is possible to use a hidden workaround to temporarily create such a list. All you have to do is type a single double quote (“) into the search field at the top right corner of the Calendar app and hit enter.
How to hide certain calendars
When you look at the Month view of your Calendar, at first glance, all-day events such as birthdays can be distracting.
To disable some calendars, click the Calendars button and uncheck the checkbox next to the unnecessary item.
To return to the original display, simply activate this menu item again.